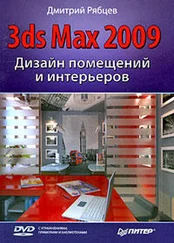6. Теперь в верхней части окна XRef Objects(Ссылки на объекты) появилась строчка Puf.max, что означает, что в сцене добавлена ссылка на объекты из этого файла. Закройте данное окно.
В сцене появилась несложная модель мягкого пуфа со спинкой (рис. 7.10).
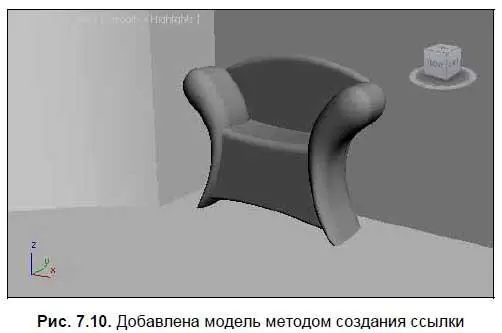
7. Выделите любой из объектов, составляющих его, и перейдите во второй раздел командной панели к параметрам выделенного объекта. Здесь вы не найдете параметров, т. к. они могут быть редактированы лишь в исходном файле (Puf.max). Перед вами лишь сведения о файле, на который настроена ссылка (рис. 7.11).
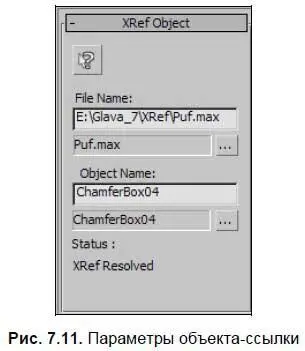
8. Сохраните данную сцену куда-либо себе на компьютер при помощи опции File(Файл) | Save As(Сохранить как).
9. Теперь откройте скопированный в шаге 2 файл Puf.max. Перед вами просто модель пуфа, без какого-либо окружения. Модель создана на основе использования улучшенных примитивов ChamferBox(Куб с фаской) и модификаторов FFD, с которыми уже приходилось работать при создании модели подушки. Внесите любое существенное изменение в форму пуфа. Например, я сильно вытягиваю его спинку вверх, оперируя подобъектом Control Point(Контрольная точка) модификатора FFDмодели спинки. В результате получилась деформированная модель (рис. 7.12).
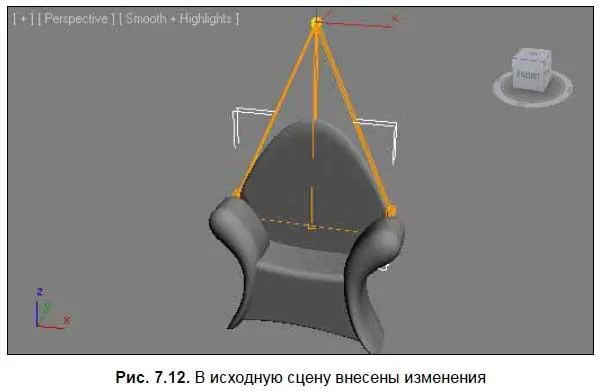
10. Сохраните произведенные изменения в тот же самый файл, который сейчас открыт при помощи опции File(Файл) | Save(Сохранить).
11. Снова откройте сцену из файла, созданного в шаге 10. Пуф в сцене отображается уже отредактированным: его спинка вытянута (рис. 7.13).

Таким образом, хотя вы и не редактировали текущую сцену непосредственно, но изменения, внесенные в исходные сцены, отобразились и в этой, за счет создания в ней ссылок на исходные.
Очевидно, что средство XRef Objects(Ссылки на объекты) удобно применять лишь в отношении действительно сложных, комплексных сцен.
Создание арочных проемов и ниш
Межкомнатные проемы нередко имеют более сложную форму, нежели обычная прямоугольная. Широко распространены арочные проемы, округлые сверху. Сейчас мы рассмотрим порядок создания таких проемов. Для этого нам не понадобится изучать какие-либо новые инструменты и способы моделирования, мы лишь изучим определенную комбинацию знакомых действий.
1. Откройте сцену из файла Arka.max в папке Primeri_Scen\Glava_7 на компакт-диске. Перед вами — несложное составное помещение из двух комнат (рис. 7.14). Наша задача — создать арочный проем в стене между комнатами.
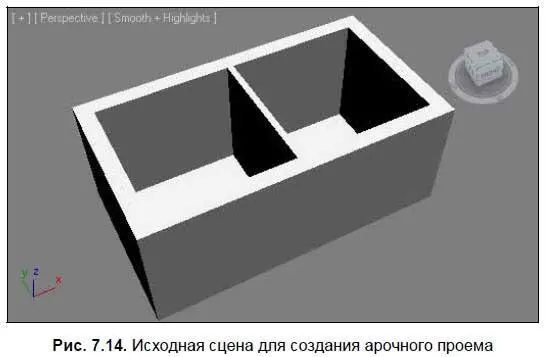
2. В окне проекций Left(Вид слева) создайте сплайн Rectangle(Прямоугольник) произвольной формы. Выделите его, перейдите во второй раздел командной панели к параметрам и задайте следующие значения его параметров: Length(Длина) — 210 см, Width(Ширина) — 90 см. Выберите манипулятор движения, затем щелкните по нему правой кнопкой мыши для вызова окна точного ввода значений координат и задайте следующие значения позиции объекта: X = 340, Y = 150, Z = 105. В результате сплайн принял форму пока что прямоугольного проема и расположился в области позиции будущего проема (рис. 7.15).
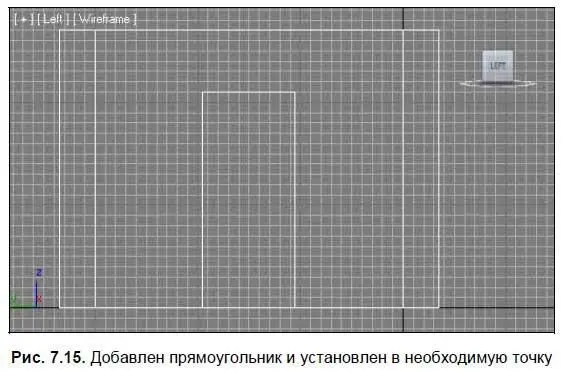
3. Выделите сплайн в любом из окон проекций, нажмите правую кнопку мыши для вызова квадрупольного меню и выберите в нем пункт Convert To(Перевести в) | Convert to Editable Spline(Перевести в редактируемый сплайн). Теперь данный сплайн можно редактировать на уровне подобъектов.
4. Раскройте структуру подобъектов сплайна в стеке модификаторов во втором разделе командной панели и перейдите на уровень редактирования подобъекта Vertex(Вершина). Выделите две верхние вершины на поверхности сплайна (рис. 7.16).
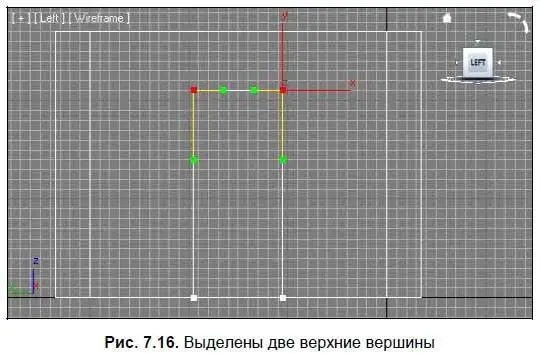
5. Найдите и выделите инструмент Fillet(Округление) (см. рис. 6.8). Примените данный инструмент максимально сильно в отношении сразу обеих выделенных вершин. В результате форма верхней части сплайна окажется полукруглой (рис. 7.17).
Читать дальше
Конец ознакомительного отрывка
Купить книгу
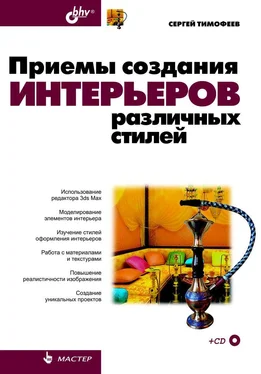
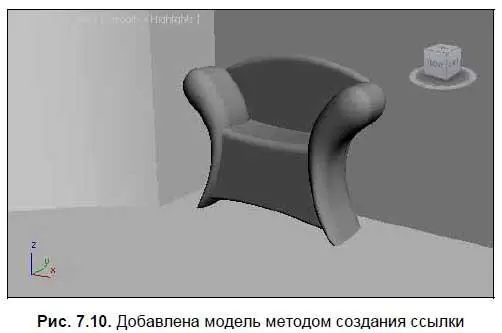
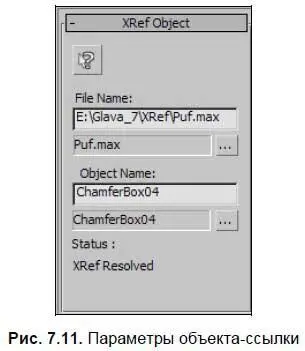
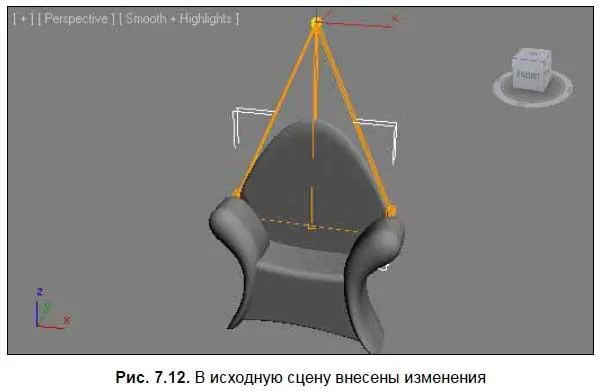

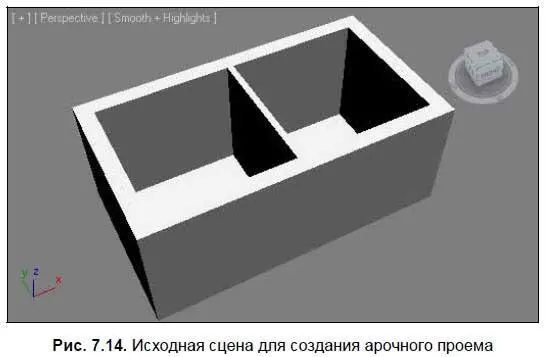
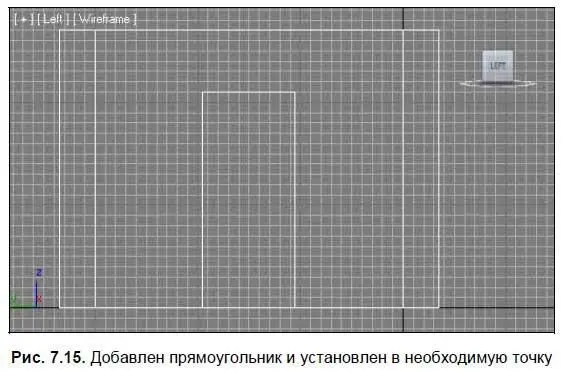
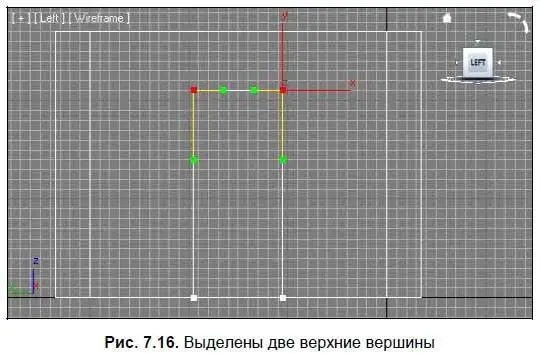






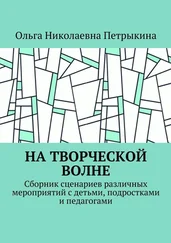
![Никки Бойд - Мой безупречный дом [Искусство организации пространства и создания стильного интерьера]](/books/384521/nikki-bojd-moj-bezuprechnyj-dom-iskusstvo-organiza-thumb.webp)