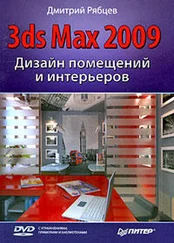10. Далее необходимо правильно скопировать данный источник и разместить копии во всех остальных прорезях подвесного потолка. Копировать в данном случае удобнее всего методом передвижения с предварительно зажатой клавишей . Особо отмечу, что тип копии в этой ситуации надо использовать Instance(Образец). Это очень важно, т. к. позволит в дальнейшем настраивать интенсивность всех источников вместе, а не каждого в отдельности. В результате дублирования — каждая прорезь подвесного потолка должна быть с источником света (рис. 9.20).

11. Выйдите из режима изоляции нажатием кнопки Exit Isolation Mode(Выйти из режима изоляции). Активируйте камеру (если она не активирована) и выполните визуализацию. На кадре — по-прежнему темное помещение, но в верхней его части, под потолком, заметны включенные источники (рис. 9.21).

12. Чтобы данные источники действительно выглядели таковыми, а главное — освещали интерьер, необходимо настроить некоторые параметры. Закройте окно с кадром визуализации, выделите любой из созданных источников в форме подвесного потолка и перейдите к его параметрам.
Здесь, прежде всего, раскройте свиток Advanced Parameters(Дополнительные параметры) и установите здесь галочку Visible to Renderer(Видимый для визуализатора) (рис. 9.22). Это позволит отображать яркую поверхность источника света в нише подвесного потолка.
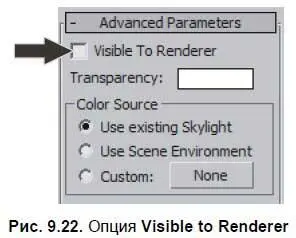
13. Перейдите выше, в свиток mr Skylight Portal Parameters(Параметры портала небесного света), и увеличьте значение параметра Multiplier(Усилитель) примерно до 200 единиц. Запустите визуализацию. На кадре отображается сцена, освещенная несколькими небольшими источниками (рис. 9.23).

14. Осталась настроить лишь атмосферу сцены. Откройте окно Render Setup(Настройка визуализации) (как в шаге 2), раскройте раздел Indirect Illumination(Непрямое освещение) и в нем — свиток Caustic and Global Illumination(Каустика и глобальное освещение). В группе параметров Global Illumination GI(Глобальное освещение) включите опцию Enable(Активировать). Значение параметра Multiplier(Усилитель) равно 2. Запустите визуализацию. Кадр визуализации стал гораздо более ярким (рис. 9.24).

Итак, вы создали освещение сцены не единым источником, а несколькими, связанными между собой на уровне параметров. Это позволило сформировать пятна света на поверхности стен, включить конкретные источники света, а не единый абстрактный. В результате картинка стала гораздо более симпатичной.
Преднастройки визуализации
Сейчас, во время обучения, и в дальнейшем, на собственной практике, вам нередко понадобится по-разному настраивать визуализатор, редактировать его параметры и свойства. При этом нередко будет возникать необходимость перехода к разным состояниям настроек визуализатора.
Существует специальное средство, позволяющее записывать схемы настроек визуализатора в специальные файлы. Вы можете по-своему настроить визуализатор каким-либо уникальным образом, записать эти настройки в отдельный файл, а затем — в любой момент вызвать эти настройки и применить их при визуализации. Это очень удобно, т. к. позволяет сэкономить время при настройке визуализатора: вы располагаете несколькими схемами настроек и применяете ту, которая необходима в конкретном случае.
Рассмотрим порядок использования преднастроек.
1. Постройте какую-либо несложную сцену, например, создайте плоский объект Box(Куб) и поместите на нем несколько других стандартных примитивов, как на рис. 9.25.

2. В данный момент у вас включен стандартный визуализатор Scanline. Мы будем создавать преднастройки для визуализатора mental ray, поэтому необходимо его сначала включить. Вызовите окно настроек визуализации ( Render Setup, клавиша ) и в нижней его части, в свитке Assign Renderer(Назначить визуализатор), выберите визуализатор mental rayв качестве визуализатора продукции.
Читать дальше
Конец ознакомительного отрывка
Купить книгу
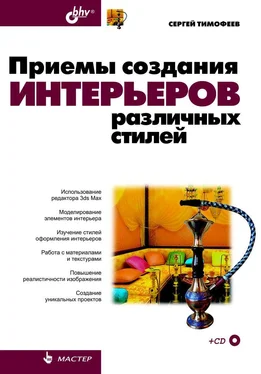



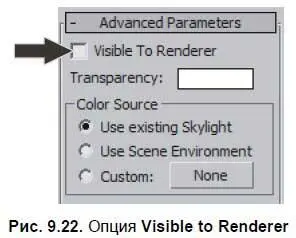









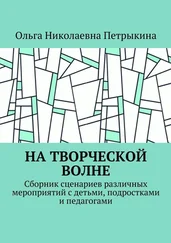
![Никки Бойд - Мой безупречный дом [Искусство организации пространства и создания стильного интерьера]](/books/384521/nikki-bojd-moj-bezuprechnyj-dom-iskusstvo-organiza-thumb.webp)