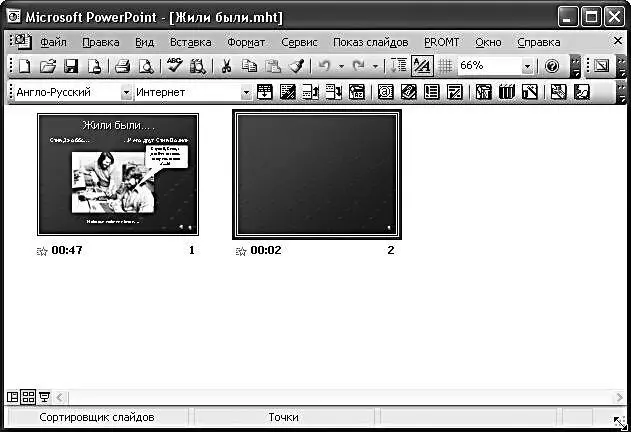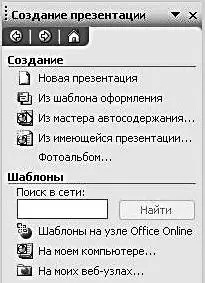Что же мы видим нового в интерфейсе PowerPoint? Прежде всего, Область задач вновь переехала вправо. Кстати, не поленитесь на этот раз познакомиться с ней поближе – именно с помощью Области мы будем выполнять подавляющее большинство операций по созданию слайдов. Как вы помните, Область может менять свой внешний вид, предлагая нам разные инструменты в зависимости от того, какую именно работу мы в данный момент выполняем. Вид Области мы можем изменить и вручную, щелкнув по стрелочке в верхней ее части.

В левой части окна PowerPoint разместилась новая, навигационная панель, благодаря которой мы сможем перескакивать от слайда к слайду, расставлять их в нужном нам порядке и создавать новые.
У навигационной панели есть два основных режима работы:
■ Обычный, в котором вы видите на панели уменьшенные копии слайдов.
■ Режим структуры– здесь картинки вы не увидите... Зато рядом со слайдами появятся их заголовки.
Кстати, щелкнув мышкой справа от слайда, вы можете отредактировать или добавить его заголовок, причем он изменится не только на панели, но и в самом слайде! А перетаскивать слайды мышкой, меняя их порядок, можно в любом режиме.
Есть изменения и в кнопочной панели наверху экрана: там появились очень важные кнопки Создать слайд и Конструктор . Назначение первой понятно – с ее помощью вы будете добавлять в презентацию новые слайды. А вторая поможет вам изменить слайд с помощью шаблона из библиотеки PowerPoint.
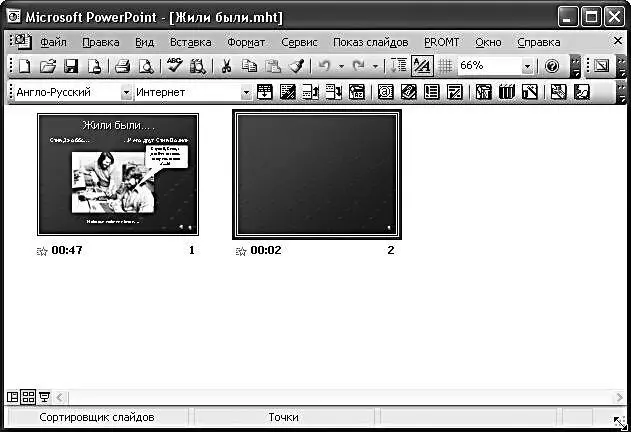
Работать с PowerPoint можно в двух режимах:
■ Стандартный режим(мы будем знакомиться прежде всего с ним).
■ Режим сортировщика слайдов.
Если стандартный режим удобнее для создания отдельных слайдов, то с помощью Сортировщика удобнее менять их порядок в презентации.
Выбрать нужный режим работы PowerPoint можно переключением с помощью меню Вид .
Для создания новой презентации вы можете выбрать способ:
Способ Первый, самый быстрый, – создание презентации на основе готового шаблона. Помните, точно таким же способом мы создавали визитку в Publisher? Для новичков этот способ идеален: не надо долго и нудно возиться с оформлением каждого кадра. Стоит только выбрать один из готовых шаблонов – и на его основе ваять слайды в нужном количестве. Чтобы создать презентацию, щелкните по стрелочке в верхней части Области задач и выберите режим Создание презентации . Теперь вы можете выбрать одного из нескольких Мастеров , который позволит вам дать жизнь новой презентации…
Новая презентация . В этом режиме PowerPoint предложит коллекцию типовых макетов, которыми вы можете воспользоваться. Пока что об украшательствах речь не идет – вам нужно только выбрать структуру кадра, определить, из каких элементов он будет состоять. Позднее вы сможете легко вставить в блоки тексты надписи и иллюстрации – кстати, для этого в центре каждого кадра предусмотрены специальные значки. С их помощью вы одним щелчком мышки сможете добавить не только картинку, но и таблицу Excel, организационную диаграмму и даже видео!
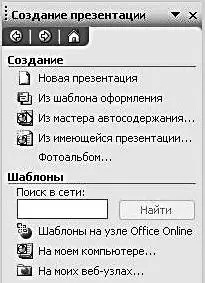
Диаграммыможно создавать прямо в PowerPoint – в копилке программы для этого имеется достаточное количество шаблонов.
Но вернемся в меню Создание презентации и посмотрим на остальные режимы – ведь с ними мы пока еще не познакомились.

Второй режим– Из шаблона оформления . В отличие от первого, он больше подходит для создания не деловито-сухих, а красочно оформленных презентаций – с хорошим фоном, красочными заголовками и спецэффектами. Принцип работы тот же – вы выбираете шаблон и создаете на его основе новый слайд. Нажав стрелочку рядом с изображением шаблона, вы можете уточнить, применять ли это оформление только для одного слайда или создавать на его основе и все последующие. Помимо типовых шаблонов, вы найдете в этом разделе и цветовые схемы (с ними мы также уже познакомились в главе, посвященной Microsoft Publisher), а заодно – и эффекты анимации. Но о них разговор пойдет позже.
Читать дальше
Конец ознакомительного отрывка
Купить книгу