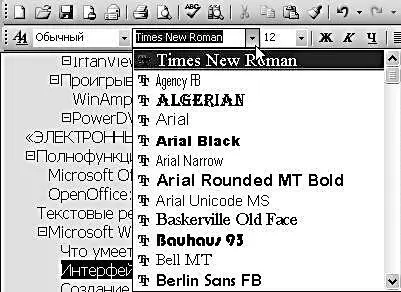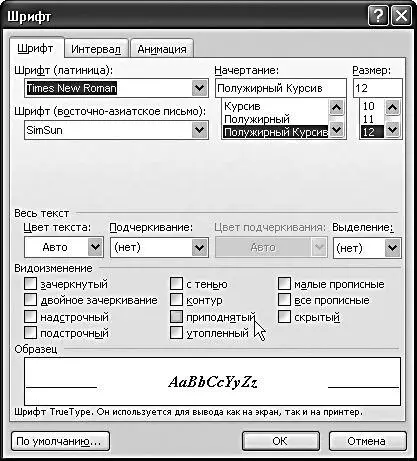Как вы, должно быть, помните, добавление и удаление шрифтов в Windows производится с помощью значка Шрифты на Панели управления . А уж добавлять шрифты, в дополнение к уже установленным в системе, наш брат – пользователь любит до невозможности. Так хочется набрать свой текст в эдакой заковыристой и абсолютно не похожей ни на что гарнитуре... Позднее эта детская болезнь проходит, и становится ясно, что и стандартных шрифтов (Arial, Times New Roman, Courier) плюс пара-тройка декоративных (Arbat, Izitsa, Jikharev, Decor) хватит почти на все случаи жизни.
Замена шрифта в выделенном участке текста производится через Меню шрифтов в Панели форматирования. Щелкните мышкой по стрелочке в правой части Меню – и перед вашим взором предстанет полный список установленных в системе шрифтов. Вам остается только выбрать нужный шрифт – и дело сделано!
Маленькая хитрость: шрифты в выпадающем списке расположены, конечно, в алфавитном порядке, но на самом верху Word услужливо помещает те шрифты, с которыми вы уже работали в текущем сеансе.
В Word встроена очень полезная возможность «предварительного просмотра»: названия шрифтов в Меню отображаются с помощью гарнитуры самого шрифта. Удобно – если раньше пользователю приходилось запоминать нужные ему названия шрифтов или сверять их с каким-нибудь каталогом, то теперь о подобных адских муках можно забыть. Остается только одно «но»: далеко не все шрифты содержат символы кириллицы. И может случиться так, что, выбрав для своего текста какую-нибудь особенно красивую гарнитуру, вы получите в результате кучу пустых квадратиков или совершенно нечитаемых закорючек, которых автор обычно именует «кракозябрами».
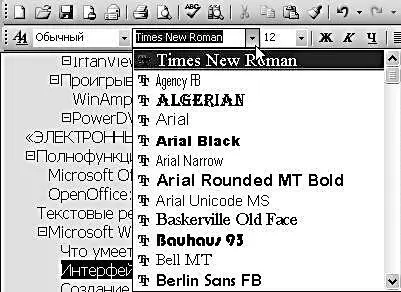
Выбор шрифтового оформления– еще один важный прием форматирования. И здесь нужно быть очень внимательным. Конечно, хочется выбрать для своего текста шрифт покрасивее и поизысканнее, однако в большинстве случаев куда лучше воспользоваться самым простым, стандартным шрифтом, например, Times New Roman или Arial.
Помните, что витиеватый изысканный шрифт очень часто отвлекает читателя, не давая ему возможности сосредоточиться на смысле текста.
Однако не думайте, что два шрифта – это мало. Ведь каждый шрифт имеет целых четыре основных начертания – нормальное, курсивное, полужирноеи подчеркнутое. Кроме того, вы можете использовать самые разнообразные комбинации этих начертаний: полужирный курсив , подчеркнутый курсив и т. д.
Для изменения начертания после выделения фрагмента нажмите не одну, а сразу две (или три) кнопки начертания на Панели форматирования .
При необходимости вы можете заменить и цвет шрифта. Конечно, шрифтовая «радуга» не слишком уместна в официальных документах (разве что для оформления «шапки»), а вот в поздравлениях, объявлениях или визитках она придется как нельзя кстати.
Для того чтобы изменить цвет слова (или даже отдельной буквы), выделите предназначенный для «раскрашивания» элемент текста и нажмите кнопку Цвет шрифта (Font Color) на Панели форматирования . Теперь вам остается только выбрать из палитры цветов требуемый оттенок.
Наконец, последний элемент шрифтового оформления, который мы будем менять, – размер шрифта, или кегль. Как правило, для обычного текста используется кегль в диапазоне 10–12, а для заголовков можно подобрать кегль и покрупнее.
Кегль можно выбрать с помощью меню Размер шрифта (Font Size) на Панели форматирования .
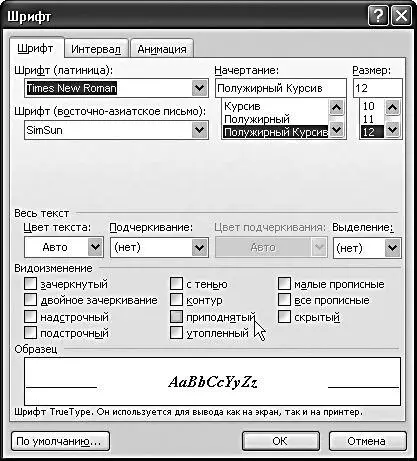
Для дополнительных операций по изменению шрифта стоит зайти в меню Формат/Шрифт : здесь вы можете, к примеру, изменить положение знака в строке, сделав его подстрочнымили надстрочным. Нужно это, к примеру, для вставки в текст математического выражения со степенью: 2^2=4.
Границы абзацев и выравнивание
Как вы помните, Word позволяет выбрать несколько способов выравнивания границ текста: по левому или правому краю, по обоим краям (т. е. по ширине) или по центру. В большинстве случаев для того, чтобы ваш текст выглядел аккуратно и приятно для глаз, стоит остановиться на выравнивании по ширине. Выравнивание по центру применяется в том случае, когда нужно составить изысканный текст, расположенный своеобразной «елочкой». Этот стиль редко применяется в официальных документах, но для объявления, письма или списка может вполне подойти. А уж применять выравнивание по центру к заголовкам – сам Бог велел!
Читать дальше
Конец ознакомительного отрывка
Купить книгу