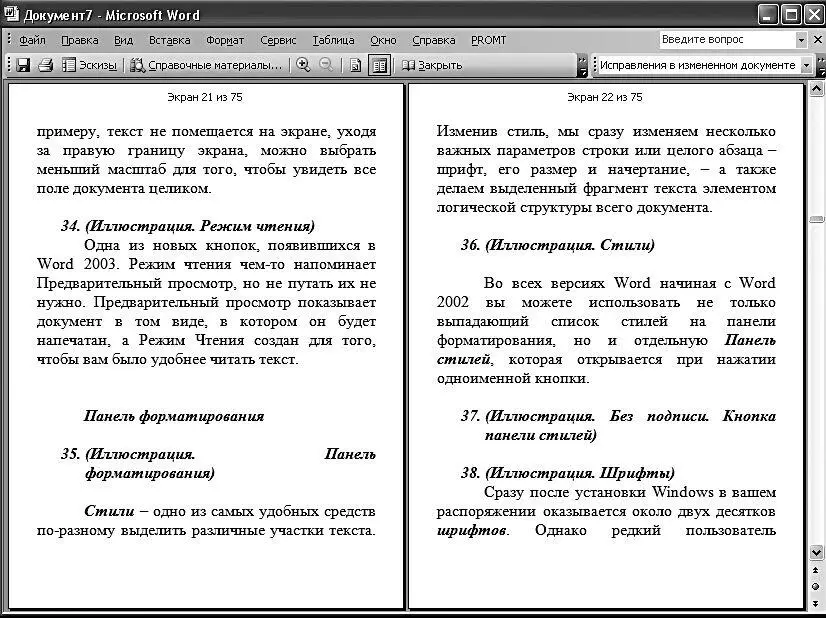Кнопка Сообщение . С ее помощью можно создать в Word новое электронное письмо или отправить по электронной почте уже существующий документ.

Кнопка Найти .

Кнопка Печать документа .

Кнопка Предварительный просмотр – нажав на нее, вы увидите текст в том виде, в котором он будет напечатан.

Кнопка Проверка правописания .

Кнопка Справочные материалы – нажав ее, вы откроете справа панель поиска по справочному механизму Word.

Кнопка Вырезать – ее назначение вам уже знакомо: убрать в «буфер обмена» Windows выделенный вами фрагмент текста.

Кнопка Копировать – то же, что и Вырезать , но без удаления фрагмента.

Кнопка Вставит ь – вставка текста из буфера обмена.

Кнопка Копировать формат . Выделите фрагмент текста со сложным форматированием (например, особыми абзацными отступами, специальными шрифтами и т. д.) и щелкните по этой кнопке. Теперь вы сможете перенести все элементы этого абзаца одним щелчком мышки.

Кнопка Отменить – отмена последних действий. Стрелка, указывающая в другую сторону, позволяет вновь вернуться на шаг вперед.

Кнопка Гиперссылка применяется при использовании Word в качестве средства просмотра и редактирования гипертекстовых документов Интернета. Нажав на нее, можно снабдить выделенное вами слово или фразу «гиперссылкой», ведущей на другой документ.

Кнопка Панель границ .

Две следующие кнопки отвечают за вставку таблиц в ваш документ. Первая из них позволяет нарисовать таблицу с нуля, вторая – добавляет уже готовую таблицу в формате Excel.

Кнопка преобразования текста в формат нескольких колонок .

Кнопка, включающая панель инструментов рисования .

Кнопка, включающая режим Схемы документа – при ее нажатии в левой части окна Microsoft Word появляется новое окно, содержащее своеобразное «оглавление» документа – точнее, список заголовков , при условии, что те выделены с помощью специальных стилей.

Кнопка спецсимволов . Нажав эту кнопку, вы сделаете видимыми специальные символы оформления документа – например, символы конца строки, пробела и т. д. В обычном режиме они на глаза не показываются. Повторное нажатие кнопки вновь превратит эти символы в невидимок.

Меню масштаба документа . С его помощью вы можете выбрать для себя удобный масштаб отображения текста, в зависимости от размера экрана вашего монитора. Если, к примеру, текст не помещается на экране, уходя за правую границу экрана, можно выбрать меньший масштаб для того, чтобы увидеть все поле документа целиком.

Одна из новых кнопок, появившихся в Word-2003. Режим чтения чем-то напоминает Предварительный просмотр, но путать их не нужно. Предварительный просмотр показывает документ в том виде, в котором он будет напечатан, а Режим Чтения создан для того, чтобы вам было удобнее читать текст.
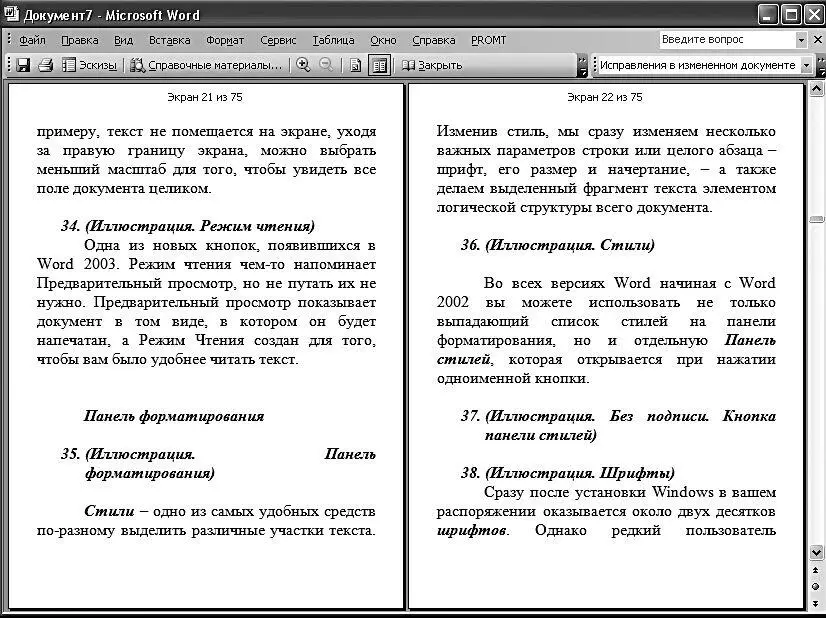
Панель форматирования

Стили – одно из самых удобных средств по-разному выделить различные участки текста. Изменив стиль, мы сразу изменяем несколько важных параметров строки или целого абзаца – шрифт, его размер и начертание, – а также делаем выделенный фрагмент текста элементом логической структуры всего документа.
Читать дальше
Конец ознакомительного отрывка
Купить книгу