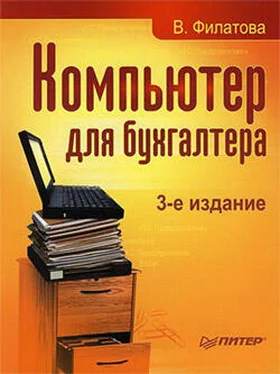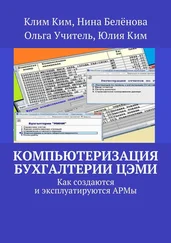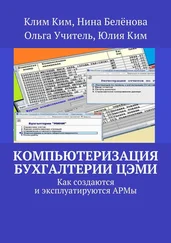Рис. 18.4. Настройки по умолчанию
Установите основную фирму, основной склад, основной тип цен покупки и продажи, основного покупателя при выборе в документы. Значение основной ставки НДС при вводе новых данных в справочник устанавливается с помощью кнопки выбора.
Таким образом, вы рассмотрели, как вносятся начальные данные для работы. Теперь немного поговорим о справочниках.
Особенности заполнения справочников
В целом работа со справочниками не отличается от работы с аналогичными объектами в модуле «1С: Бухгалтерия», поэтому мы рассмотрим лишь некоторые справочники.
Склады
Справочник Склады используется для ведения списка складов вашего предприятия, а также контейнеров, площадок и выставочных залов. Открывается справочник командой Справочники → Структура компании → Склады. По умолчанию в справочнике уже есть один склад, созданный в качестве примера. Кроме того, хотя бы один склад должен быть указан обязательно.
Отредактируйте уже имеющееся название. Для этого нажмите клавишу Enter, измените название и снова нажмите Enter. Можно также воспользоваться кнопкой Ввод новой строки.
Склады могут быть оптовыми и розничными. Розничный склад используется для отпуска товара из торгового зала с помощью контрольно-кассовых машин (ККМ). Новая запись добавляется в справочник с помощью кнопки Ввод новой строки на панели инструментов.
Задание 1
Добавьте запись о складе игрушек в справочник Склады. Тип склада оптовый.
Справочник Фирмы
В справочник Фирмы вносятся сведения о фирмах, входящих в состав компании. Сведения из этого справочника используются при оформлении накладных, платежных поручений. Откройте справочник командой Справочники → Фирмы (рис. 18.5). Введите наименование фирмы, наименование юридического лица и полное название организации. Перейдите на вкладку Должн. лица, МНС и введите ответственных лиц, а также адрес и номер контролирующей организации. Введите банковский счет предприятия. Обязательно выберите объект управленческой аналитики. Это может быть офис, магазин. Учетная политика выбирается на вкладке Учетная политика. Поле Префикс № позволяет ввести префикс для нумерации документов, если используется раздельная нумерация документов.
Рис. 18.5. Окно справочника Фирмы
Справочник Контрагенты
Справочник Контрагенты содержит сведения о поставщиках и покупателях предприятия. В справочнике удобно создавать группы и подгруппы. Откройте справочник командой Справочники → Контрагенты. Структура папок отражается как на левой, так и на правой панели справочника. Открыть папку можно двойным щелчком на значке папки. На рис. 18.6 открыта папка Поставщики.
Рис. 18.6. Справочник Контрагенты
В нижней части открытого окна показаны кнопки, с помощью которых можно просмотреть договоры с выбранным контрагентом, его банковский счет и состояние взаиморасчетов.
Дважды щелкните на записи, после чего откроется окно для просмотра сведений о контрагенте. На первой вкладке это наименование контрагента, его адрес. На вкладке Договор взаиморасчетов отражаются название основного договора, валюта договора, тип цен по умолчанию, величина предоставляемого кредита (рис. 18.7).
Рис. 18.7. Договор взаиморасчетов
Если установить флажок Не контролировать, то контроль оплаты поставки проводится не будет.
Справочник Номенклатура
Рассмотрим, как заполняется справочник Номенклатура:
1. Откройте справочник.
2. Введем новую группу. Щелкните на кнопке Ввод новой группы в окне справочника. Откроется окно Номенклатура.
3. Заполните поле Наименование, например, значением Сыры.
4. Сохраните запись, щелкнув на кнопке ОК.
5. Откройте двойным щелчком созданную группу.
6. Занесите в группу Сыры данные о товаре.
7. Щелкните на кнопке Ввод новой строки в окне справочника. Откроется окно (рис. 18.8).
8. Заполните поля открывшегося окна, использовав общие принципы работы с диалоговыми окнами.
Рис. 18.8. Ввод сведений о номенклатуре
9. Можно выпустить этикетку к товару и распечатать ценник. Используйте для этого соответствующие кнопки.
10. Штрих-код можно ввести с помощью сканера. Он используется при работе с ККМ.
11. Нажмите кнопку Записать и щелкните на кнопке Справочники. Выберите Цены. Открывается окно для ввода цен (рис. 18.9). Товар может иметь много цен. Наименование цен выбирается из заранее подготовленного справочника Типы цен. Кнопка История позволяет отследить предысторию назначения цен.
Читать дальше
Конец ознакомительного отрывка
Купить книгу