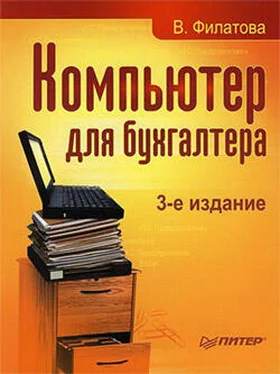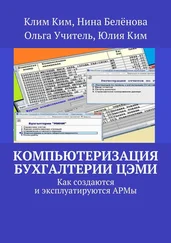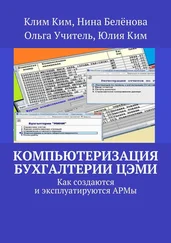4. Определив название операции, запишите ее проводки. Выберите название типовой операции и нажмите клавишу Enter.
5. В открывшемся окне Операция укажите дебет и кредит проводки, а также, при необходимости, субконто. Если вы знакомы с макроязыком, в поле Формула можно ввести формулу.
6. Сохраните типовую операцию.
Как использовать корректные проводки
В программе предусмотрен контроль корректности введения проводок в журнал операций. Включить режим контроля можно, например, из пункта меню Сервис → Параметры, на вкладке Операция установить флажок Проверять проводки при записи операции.
При включенном режиме будут автоматически проверяться проводки при сохранении в журнале операций. Использование этого режима позволяет исключить ошибки при вводе. Проводки сравниваются со списком корректных проводок из справочника Корректные проводки. Его можно открыть командой Операции → Корректные проводки.
Проверка производится следующим образом. При сохранении введенной операции, если проводки нет в списке корректных проводок, на экране появится диалоговое окно Проверка корректности проводок.
Дальнейшие действия могут быть такими:
• щелкнуть на кнопке Занести в список корректных, если вы уверены, что проводка правильная, и хотите занести ее в список корректных. После этого окно закрывается, а проводка сохраняется в журнале операций и заносится в список корректных;
• щелкнуть на кнопке Пропустить – операция будет сохранена, но в список корректных проводка не попадет;
• щелкнуть на кнопке Отмена и вернуться к редактированию проводки в журнале операций.
Последний совет
На этом наше знакомство с модулем «Бухгалтерия» заканчивается. Перед тем как приступить к изучению другого модуля – «Торговля и Склад», напомним последовательность действий, которой мы советуем придерживаться при работе в программе:
1. Сначала по возможности наиболее полно заполните справочники. Лучше это сделать с самого начала, но, конечно, при необходимости записи в справочники могут быть добавлены в любой момент.
2. Проведите начальные настройки, введите сведения об организации и учетную политику предприятия.
3. Откройте и просмотрите план счетов. Он является основой программы, так как в нем определена аналитика счетов.
4. Введите остатки по счетам.
5. После этого можно оформлять первичные документы и вносить проводки в журнал операций.
На основании внесенных документов вы сможете в любой момент сформировать главную книгу, кассовую книгу, оборотно-сальдовую ведомость, ведомости аналитического учета и отчет Журнал-ордер по счету.
Глава 18 Знакомство с модулем «1С: Торговля и Склад»
При учете товаров у бухгалтера часто возникают вопросы: как показать перемещение товара со склада на склад, как вывести остатки товаров, как учитывать товар в розничной торговле с использованием контрольно-кассовых машин. Для решения этих вопросов фирмой «1С» создана специальная программа, получившая название «1С: Торговля и Склад». Она входит в пакет «1С: Предприятие» наряду с программами «1С: Бухгалтерия», «1С: Зарплата и Кадры» и комплексной конфигурацией. Информационная база Торговля+Склад может быть подключена в виде отдельного модуля к конфигурации «1С: Предприятие». Поскольку во всех базах используются единые принципы организации учета, работа с этой базой не вызывает трудностей.
• Возможности информационной базы
• Запуск модуля
• Настройка параметров учета
• Настройки по умолчанию
• Особенности заполнения справочников
Возможности информационной базы
Информационная база позволяет проводить учет товаров на складе, движения товара с одного склада на другой, учитывать изменение цен на товары, проводить оплату поставщику и получение денег от покупателя.
В программе есть возможность выписывать расходные и приходные документы, счета-фактуры, вести учет наличия товара на складах. С ее помощью можно отследить наличие задолженностей у клиентов компании. На основании документов формируются проводки, которые могут быть перенесены в бухгалтерскую часть программы, что позволяет исключить дублирование операций. Последние редакции программы позволяют организовать учет продажи с помощью контрольно-кассовых машин, что существенно упрощает учет в розничной торговле.
Запуск модуля
Установка модуля на компьютер производится в окне Запуск программы "^Предприятия с помощью кнопки Добавить.
Читать дальше
Конец ознакомительного отрывка
Купить книгу