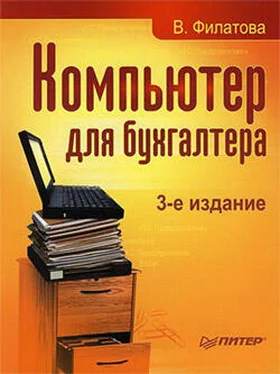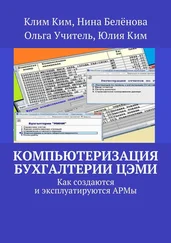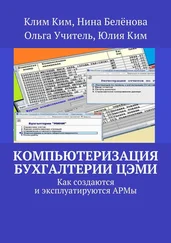Рис. 6.3. Панель инструментов форматирования
Первая на панели кнопка Стиль. С ее помощью выбирают стиль форматирования для выделенного фрагмента текста. Под стилем понимается сразу несколько параметров форматирования, применяемых одновременно. Например, для заголовка надо выполнить выравнивание по центру и взять шрифт Arial размером 16 пт. Под стилем Обычный, который установлен по умолчанию, понимается форматирование с выравниванием по левому краю шрифтом Times New Roman размером 10 пт.
Далее на панели Форматирование расположены раскрывающиеся списки для выбора названия шрифта, его размера, начертания. Тут же находятся кнопки выравнивания абзаца по левому краю, по центру, по правому краю и по ширине, кнопка изменения цвета шрифта и создания рамок.
Линейки и строка состояния
Сверху и слева от окна редактора Word располагаются линейки, которые помогут вам оценить истинные размеры границ текста на листе бумаги. По умолчанию, то есть так, как установлено разработчиками программы, цифры на линейках означают сантиметры для русской версии и дюймы для английской. Скрыть или показать линейки на экране можно с помощью команды Вид → Линейка.
В нижней части открытого окна находится строка состояния. Размещенные здесь индикаторы не только отображают состояние определенного режима, но и допускают переключение этого режима. В строке состояния отображаются номер текущей страницы документа, общее количество страниц в документе, номер строки и колонки, в которой находится текстовый курсор. Там же находятся кнопки переключения вставки и замены символов (ЗАМ), кнопка включения режима записи исправлений (ИСПР) и кнопка записи макросов (ЗАП). Изменить режим можно двойным щелчком на индикаторе.
В левой части окна над строкой состояния находятся кнопки переключения режимов просмотра документа. Обычный режим используют при наборе текста, однако в этом режиме нельзя просмотреть вставленные в текст рисунки и графику. Режим разметки – это наиболее удобный режим работы с документом. В этом режиме отображаются все графические элементы документа. Режим структуры удобен при просмотре и формировании разделов большого многостраничного документа.
Настройка
Для настройки программы используется окно Настройка, открыть которое можно командой Сервис → Настройка. Это окно содержит три вкладки: Панели инструментов, Команды и Параметры. На вкладке Панели инструментов устанавливается флажок у названий тех панелей, которые должны быть выведены на экран.
Вкладка Команды используется для добавления кнопок на панель инструментов. На вкладке Параметры устанавливаются дополнительные настройки для панелей инструментов: вид значков, показ всплывающих подсказок и т. д.
Создание специальной панели инструментов
Для создания новой панели инструментов выберите команду Сервис → Настройка и в открывшемся окне щелкните на кнопке Создать. Далее в окне Создание панелей инструментов дайте новой панели название и щелкните на кнопке ОК. На экране появится пустая панель. На нее можно вывести необходимые вам кнопки.
Покажем, как добавить кнопки на панель инструментов. После щелчка на вкладке Команды откроется окно Настройка. Выберите категорию, к которой относится выводимая на панель кнопка. Всплывающая подсказка поможет разъяснить назначение команды. Можно перетащить кнопку на панель, соответствующую данной категории, или создать отдельную панель и вывести дополнительные кнопки на нее.
Задание 1
В качестве примера добавим на панель инструментов кнопки Верхний индекс и Нижний индекс. Для этого проделайте следующее:
1. Выберите команду Сервис → Настройка и щелкните на вкладке Команды.
2. В поле Категории укажите категорию, к которой относится выводимая на панель кнопка. В нашем примере это категория Формат.
3. Выберите команду из списка и, удерживая левую кнопку мыши, перетащите ее на панель инструментов. В нашем примере перетащить надо команды Верхний индекс и Нижний индекс.
Если возникает необходимость восстановить исходный вид панели, выделите ее на вкладке Панели инструментов и щелкните на кнопке Сброс.
...
Примечание
Чтобы удалить кнопки, выведенные на панель инструментов, поступают так. Выбрав команду Сервис → Настройка, на вкладке Команды устанавливают категорию, к которой относится кнопка, и, удерживая левую кнопку мыши, перетаскивают кнопку с панели в любое место экрана. Переместить или удалить кнопку можно и без открытия диалогового окна Настройка. Для этого используется перетаскивание при нажатой клавише Alt.
Читать дальше
Конец ознакомительного отрывка
Купить книгу