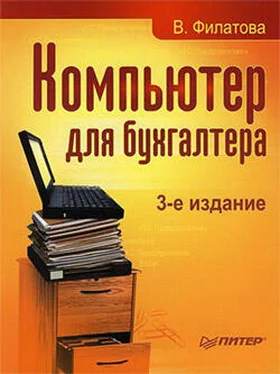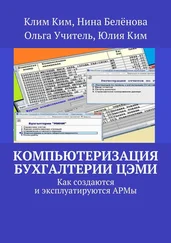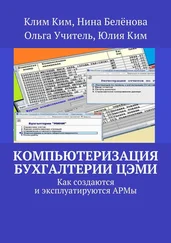Команду Сервис → Параметры используют для настройки записи исправлений, проверки правописания, автосохранения текста.
В этом диалоговом окне на вкладке Сохранение можно установить пароль для открытия файла или пароль разрешения записи, а также указать, как часто следует производить автосохранение документа (рис. 6.4).
Рис. 6.4. Параметры сохранения документов
Использование справочной системы
В редакторе Word имеется обширная справочная система. Вызвать справку можно командой Справка из строки меню. Удобно также использовать помощника. Помощник – очаровательный человечек, или кошечка, или скрепка – появится, если выбрать команду Справка → Показать помощника. Чтобы получить подсказку от помощника, дважды щелкните на нем, в появившемся окне введите свой вопрос и щелкните на кнопке Найти. Если присутствие помощника не требуется, щелкните на нем правой кнопкой мыши и выберите в контекстном меню команду Скрыть.
Работа с текстом
Работа с текстом обычно не вызывает трудностей даже у начинающих пользователей.
Можно предложить два основных приема работы. Если вам заранее известны требования, предъявляемые к тексту (размер шрифта, величина междустрочного интервала, отступы), установите их, щелкнув для этого на соответствующих кнопках панели инструментов Форматирование или выбрав команду Формат → Шрифт. Если вы собираетесь форматировать текст позднее, то используйте стиль, установленный по умолчанию. Сохраните набранный текст и только затем приступайте к изменению его внешнего вида.
Запомните, что в редакторе Word курсор автоматически переводится на новую строку после того, как закончилось место на предыдущей строке. Для создания нового абзаца используйте клавишу Enter. Абзац – это отдельный текстовый фрагмент, который начинается с новой строки.
...
Внимание!
Запомните правило. Не нажимайте клавишу Enter для перехода на новую строку. Используйте ее лишь тогда, когда надо начать новый абзац.
Форматирование символов
После набора и сохранения текста приступают к его форматированию. Под форматированием понимают изменение внешнего вида документа. Это очень простое действие выполняется так. Выделите символы, которые собираетесь форматировать, а затем меняйте шрифт, начертание, цвет и т. д., используя элементы управления панели форматирования.
По умолчанию в редакторе используется шрифт Times New Roman. Он относится к шрифтам True Туре. Эти шрифты являются масштабируемыми шрифтами, и все размеры шрифтов, от 4 до 127 пунктов, не имеют искажений. Большинство современных текстовых процессоров поддерживают шрифты True Туре. Они являются основными шрифтами Windows.
В комплект поставки Windows входят такие шрифты, как Arial, Courier, Symbol, Times New Roman. Arial относится к группе Гельветика. Символы этой группы не имеют засечек и контраста. Шрифт Arial используется для системных сообщений, в заголовках меню. Он несколько крупнее, чем другие шрифты того же размера.
Выделение текста
Вспомним основные приемы выделения текста. Выделение в Word производится так же, как и в редакторе Блокнот (табл. 6.1).
Таблица 6.1. Способы выделения текста в текстовом редакторе Word
Копирование текста
Выделенные фрагменты текста можно скопировать или переместить. Используйте для этого команды Копировать и Вырезать меню Правка или контекстного меню. Для удаления фрагмента нажмите клавишу Delete.
Задание 2
Напишите фразу «Это предложение я буду копировать». Выделите ее. Щелкните правой кнопкой мыши, выберите в контекстном меню команду Копировать, затем команду Вставить. Обратите внимание на то, что перемещать выделенный фрагмент удобно с помощью левой кнопки мыши. Подведите указатель мыши к выделенному фрагменту, и около указателя появится значок с изображением конверта. Удерживая левую кнопку, переместите фрагмент в другое место.
Форматирование абзаца с использованием диалогового окна
Форматирование абзаца включает установку красной строки, расстояния между строчками в абзаце, выравнивание абзаца по левому или по правому краю и по ширине, изменение расстояния между абзацами. На экране есть средства для установки форматирования абзаца, но все сразу они представлены в окне, открыть которое можно командой Формат → Абзац.
Чтобы отформатировать единообразно несколько абзацев, необходимо выделить их, но для форматирования одного абзаца не обязательно его выделять. Достаточно установить текстовый курсор в любое место внутри абзаца. Мы начнем форматирование абзаца с выбора типа выравнивания строк. Редактор Word обязательно выравнивает весь вводимый текст внутри границ текста на листе. Не существует невыровненного текста вообще, можно лишь выбрать один из четырех типов выравнивания.
Читать дальше
Конец ознакомительного отрывка
Купить книгу