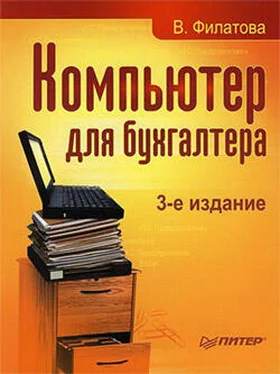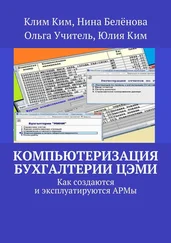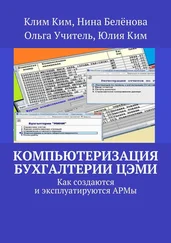Таким образом можно создать несколько сообщений и поместить их в папку Исходящие.
Задание 2
1. Запустите программу Outlook Express.
2. В открывшемся окне программы выберите команду Сообщение → Создать.
3. Откроется окно Создать сообщение. Введите свой почтовый адрес (попробуем послать почту себе), тему, текст сообщения наберите следующий: «Первое почтовое сообщение».
4. Щелкните на кнопке Отправить на панели инструментов или выберите команду меню Файл → Отправить, и ваше сообщение попадет в папку Исходящие.
5. Отправить готовое сообщение еще проще, чем создать. Для этого выберите команду Сервис → Доставить почту. Далее происходит подключение к почтовому серверу. Вы наблюдаете процесс отправки сообщений, и если все прошло нормально, то папка Исходящие оказывается пустой.
Задание 3
Отправьте созданное сообщение: щелкните на папке Исходящие, а затем выберите команду Сервис → Доставить почту.
Получение сообщений
После запуска почтовой программы щелкните на папке Входящие и выберите в меню команду Сервис → Получить все. Поступающие сообщения помещаются в папку Входящие. Выберите полученное сообщение и дважды щелкните на нем. Если сообщение содержит вложение, в заголовке сообщения появится соответствующий значок. Открыть вложение можно двойным щелчком на его значке.
...
Внимание!
Вложенные файлы могут иметь разные расширения, а также могут быть запакованы. Для того чтобы их можно было открыть, соответствующий тип файла должен быть зарегистрирован, а на компьютере должен быть установлен архиватор.
С помощью команды меню Сервис → Адресная книга можно зарегистрировать в адресной книге организации и людей, с которыми вы ведете переписку. В дальнейшем данные из адресной книги можно будет использовать для установки контакта. При получении сообщения от нового адресата можно занести данные о нем в адресную книгу командой Сервис → Добавить отправителя в адресную книгу. Теперь эту запись можно использовать при создании почтового сообщения.
Распечатать сообщение можно, щелкнув на нем правой кнопкой мыши и выбрав в контекстном меню команду Печать.
Задание 4
1. Запустите почтовую программу.
2. Щелкните на папке Входящие.
3. Выберите команду Сервис → Доставить почту → Получить все. Почтовое сообщение с содержанием «Первое почтовое сообщение» окажется в папке Входящие.
Как удалить сообщения, которые больше не нужны? Для этого удобно использовать контекстное меню. Выделите папку, с которой собираетесь работать, например, щелкните на папке Входящие. Щелкните правой кнопкой мыши на удаляемом сообщении и в открывшемся контекстном меню выберите команду Удалить. Сообщение окажется в папке Удаленные.
Часть II Офисные программы
В этой части мы ознакомимся с программами, входящими в состав пакета Microsoft Office. Это программы Word и Excel. Редактор Word незаменим, если необходимо составить отчет, создать справку, оформить таблицу. Программа Excel может использоваться для создания документов, в которых необходимо проводить расчеты с помощью формул. Использовав Excel, бухгалтер сможет составить счет, провести расчет заработной платы, выполнить анализ данных с помощью сводных таблиц.
Глава 6 Работа с программой Word
Обычно работа с редактором Word не вызывает трудностей: текст набирается в нем так же, как и в редакторе Блокнот. Трудности начинаются тогда, когда приходится вносить в созданный документ исправления и добавления. К удивлению пользователя, текст рассыпается, принимает неаккуратный вид и требует новых усилий по оформлению. Это происходит оттого, что первоначально он не был правильно отформатирован. О некоторых тонкостях работы в редакторе Word вы и узнаете в этой главе.
• Внешний вид программы
• Работа с текстом
• Добавление графических объектов
• Работа со списками
• Печать документа
Внешний вид программы
К редактору текстов Microsoft Word бухгалтер обращается довольно часто. Это происходит тогда, когда необходимо подготовить отчет, объединить результаты деятельности предприятия в таблицу, подготовить договор.
Редактор Word используют для создания и оформления текстов. Кроме текстов и таблиц с помощью редактора Word можно создавать веб-страницы для размещения их во Всемирной паутине. Любой документ, созданный в редакторе Word, можно сохранить в формате HTML, то есть использовать язык гиперссылок. Познакомимся с программой Word.
Читать дальше
Конец ознакомительного отрывка
Купить книгу