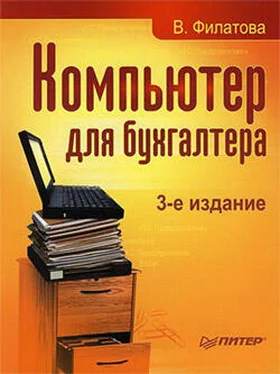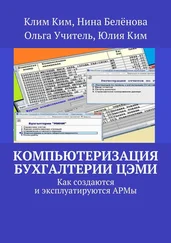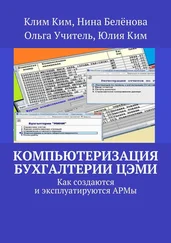Настройка программы Outlook Express
Для запуска программы Outlook Express в операционных системах семейства Windows проделайте следующее.
Выберите команду Пуск → Панель управления, щелкните на значке Почта.
Убедитесь в наличии записи в открывшемся окне Учетные записи в Интернете (рис. 5.6). Если окно пустое, щелкните на кнопке Добавить и введите необходимую информацию, предоставленную вашим провайдером.
Рис. 5.6. Просмотр учетных записей электронной почты
Если в этом окне щелкнуть на кнопке Свойства, то можно настроить адрес электронной почты и указать почтовый сервер для исходящих и входящих сообщений. На вкладке Подключение можно указать способ подключения для работы с электронной почтой (рис. 5.7).
Как и многие другие программы, настроить почтовую программу Outlook Express можно с помощью команды Сервис → Параметры. При этом открывается окно Параметры, в котором имеется несколько вкладок (рис. 5.8).
Кратко перечислим назначение вкладок:
• Общие – содержит общие настройки, такие как наличие звукового сигнала при получении сообщения, проверка новых сообщений через указанное количество минут и т. д.
• Чтение – настройка чтения сообщений, например режим пометки прочитанных сообщений, используемые по умолчанию язык и вид шрифта и т. д.
Рис. 5.7. Настройка подключения к Интернету
Рис. 5.8. Общие параметры доставки почты
• Отправка сообщений – позволяет настроить отправляемые сообщения, например автоматически подставлять адрес из адресной книги.
• Создание сообщений – позволяет настроить размер шрифта, который используется в сообщении, выбрать бланк, на котором будет создаваться сообщение. Если в поле Почта не установлен флажок, то сообщение создается как обычно, на белом листе.
• Подписи – для ускорения создания почтовых сообщений можно сделать заготовки подписи, которую вы собираетесь помещать в текст.
• Правописание – настройка режима проверки создаваемых сообщений на наличие орфографических ошибок.
• Безопасность – эта вкладка позволяет зарегистрировать цифровую подпись для отправки и получения сообщений.
• Подключение – уточнение параметров соединения с Сетью.
• Обслуживание – настройки, которые устанавливаются на этой вкладке, облегчают обслуживание почтовой программы, например, позволяют автоматически очищать папку Удаленные перед выходом.
Создание электронного сообщения
Для создания почтового сообщения необходимо:
• иметь почтовую программу, например Outlook Express;
• знать адрес электронной почты вашего адресата;
• создать само почтовое сообщение.
Почтовое сообщение обычно набирается с помощью редактора Блокнот. Это связано с тем, что символы данного редактора читаются на компьютерах разных платформ. В почтовое сообщение можно вложить запакованные файлы. Создать текст сообщения можно также непосредственно в почтовой программе. Что касается адреса, то он обязательно содержит знак @ (чтобы набрать его в английской раскладке клавиатуры, нажмите клавиши Shift+2). Справа от этого знака указывается адрес сервера, на котором зарегистрирован почтовый ящик адресата, а слева – данное ему почтовое имя, например Filatova@piter.com.
Создадим сообщение. Для этого откройте программу Outlook Express. Ее значок обязательно находится на рабочем столе:
1. Выберите в меню открытой программы команду Сообщение → Создать.
2. В открывшемся окне Создать сообщение в поле Кому укажите адрес получателя сообщения, а в поле Копия – адрес получателя копии. Если таких адресов несколько, они отделяются друг от друга точкой с запятой.
3. Адресата можно также выбрать из адресной книги. Для этого удобнее всего щелкнуть на кнопке Кому рядом с полем в окне Создать сообщение. Данные из адресной книги выбираются двойным щелчком в диалоговом окне Имя. Затем следует щелкнуть на кнопке ОК.
4. В поле Тема укажите тему сообщения, затем щелкните на основной области сообщения и введите текст своего письма или выберите команду Вложение файла в меню Вставка.
5. Укажите, какие файлы добавить к тексту вашего сообщения (при условии, что файлы были заранее подготовлены и сохранены), и щелкните на кнопке ОК.
6. Выберите команду Файл → Отправить. Ваше письмо попадает в папку Исходящие почтовой программы.
...
Внимание!
Для вложения файла используйте команду Вставка → Вложение файла и в открывшемся окне выберите необходимый файл. В папке Исходящие такое почтовое сообщение помечается изображением скрепки.
Читать дальше
Конец ознакомительного отрывка
Купить книгу