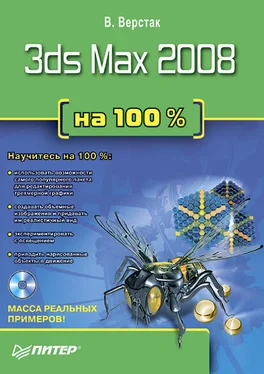3. После создания группы щелкните на кнопке Drag (Помеха) в свитке Group (Группа). При этом созданная группа должна быть активной (рис. 7.38).
4. Выйдите из режима редактирования подобъектов, для чего щелкните в стеке модификаторов на строке Cloth (Ткань).
5. В свитке Object (Объект) щелкните на кнопке Cloth Forces (Силы, воздействующие на ткань).
6. В левой части открывшегося окна Forces (Силы) щелкните на строке Wind01 и нажмите кнопку >, в результате чего Wind01 переместится в список Forces in Simulation (Симуляция сил).
7. Вернитесь к свитку Object (Объект) настроек модификатора Cloth (Ткань) и щелкните на кнопке Object Properties (Свойства объекта).
Рис. 7.38.Свиток Group (Группа) с созданной группой из двух точек
8. В открывшемся окне Object Properties (Свойства объекта) выделите строку Plane01 и установите переключатель в положение Cloth (Ткань).
9. Из раскрывающегося списка в области Cloth Properties (Свойства ткани) выберите строку Silk (Шелк). Таким образом, объекту Plane (Плоскость) будут присвоены свойства шелковой ткани (рис. 7.39).
10. Подтвердите выполненные изменения щелчком на кнопке OK.
Все предварительные настройки произведены, осталось только увеличить силу ветра и запустить выполнение расчетов динамики ткани. Для этого выделите в одном из окон проекций значок ветра и в свитке Parameters (Параметры) настроек данного объекта увеличьте значение параметра Strength (Мощность) до 5. Чтобы запустить расчет динамики, вернитесь к модификатору Cloth (Ткань) и в свитке Object (Объект) щелкните на кнопке Simulate (Моделирование).
На рис. 7.40 представлен флаг, полученный при помощи модификатора Cloth (Ткань).
Рис. 7.39.Свойства ткани, настроенные для объекта Plane01
Рис. 7.40.Флаг, полученный при помощи модификатора Cloth (Ткань)
Мы рассмотрели только малую часть того, что можно сделать при помощи модификатора Cloth (Ткань). Симуляция реального поведения ткани требует более детальных настроек с большим количеством экспериментов. В качестве самостоятельного задания вы можете попробовать выполнить расчеты с другими видами ткани и даже составить и сохранить свои собственные настройки для их последующего применения.
...
ПРИМЕЧАНИЕ
На прилагаемом к книге DVD в папке Examples\Глава 07\Flag находится файл flag.max, который вы можете загрузить для просмотра и анализа выполненной анимации.
?Инструменты визуализации
?Параметры визуализации
?Виртуальный буфер кадров
?Использование модуля RAM Player (RAM-проигрыватель)
?Окружение и атмосферные эффекты
?Модуль Video Post (Видеомонтаж)
?Практическое задание. Оставь свой след на фотографии!
?Практическое задание. Делаем постпродакшн
Позади долгие часы кропотливой работы, связанной с моделированием, текстурированием, анимацией, постановкой света и камер. Дальше – финальная визуализация. Конечно же, пробная (тестовая) визуализация начинается значительно раньше, но только после установки всех параметров и настроек можно увидеть все свойства материала, эффекты внешней среды, глубину резкости, размытие движения и т. д.
В состав 3ds Max входит визуализатор Default Scanline Renderer, оптимизированный для быстрых расчетов, причем, используя определенные настройки оптимизации, скорость просчетов можно существенно увеличить. Знание настроек, находящихся в окне Render Scene (Визуализация сцены), позволяет экономить время и нервы.
8.1. Инструменты визуализации
Доступ к визуализации в 3ds Max можно получить с помощью меню Rendering (Визуализация) либо основной панели инструментов, в состав которой входят группа кнопок и раскрывающийся список, позволяющие задавать режимы визуализации (рис. 8.1).
Рассмотрим назначение каждого инструмента.
Render Scene Dialog (Диалоговое окно визуализации сцены) – основная кнопка настройки параметров визуализации, предназначенная для вызова окна Render Scene (Визуализация сцены). Данное окно позволяет настроить все базовые параметры визуализации для активного окна проекции (если не указан другой вариант).
Рис. 8.1.Кнопки и раскрывающийся список на панели инструментов, предназначенные для управления визуализацией
Render Type (Тип визуализации) – раскрывающийся список основных вариантов визуализации, содержащий следующие типы.
•View (Проекция) – визуализация активного окна проекции.
•Selected (Выделенные объекты) – визуализируются только выбранные объекты в активном окне проекции. Данный вариант подходит для тестовой визуализации элементов сложных сцен, требующих значительных временных затрат.
Читать дальше
Конец ознакомительного отрывка
Купить книгу