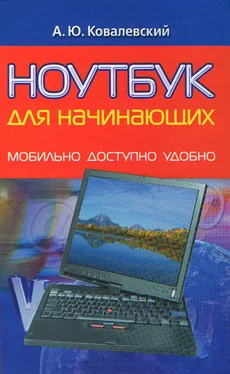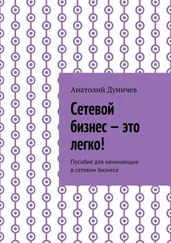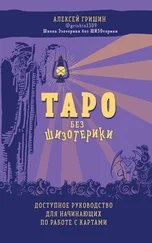> Boot (или Boot Sequence) – здесь можно настроить последовательность обращения к устройствам, с которых происходит загрузка. Чтобы компьютер загружался быстрее, нужно установить опцию «C only» (только системный диск) и отключить загрузку с других носителей. А вот при установке Windows надо задать 1st Boot-устройством носитель с дистрибутивом ОС, обычно это DVD-ROM.
> High performance mode (Load Optimized Defaults) – если система работает стабильно, то режим ускорения можно включить.
Теперь несколько слов о перепрошивке BIOS. Для корректной работы ноутбука сразу по его покупке надо зайти на сайт производителя и скачать свежую версию BIOS для него самого и для его составляющих (процедуру повторять раз в полгода). Дело в том, что для нормальной работы важны не только установленные драйверы (как программная прокладка между ОС и «железками», составляющими ноутбук), но и микропрограмма в BIOS без ошибок. Увы. Все дело в том, что сейчас BIOS надо обновлять для любого устройства – оптического дисковода, фотоаппарата, принтера, Мр3-плеера. и ноутбука. Потому что производителю главное – успеть выпустить новый продукт и занять рыночную нишу. А выловить все ошибки и выпустить стабильный BIOS к этому времени у него нет никакой возможности, а часто и желания.
Раньше эта процедура была жутко сложна – создавалась загрузочная дискета под DOS, манипулировать приходилось командной строкой. (Хотя до сих пор считается, что так выше надежность.) Теперь же изготовители всех ноутбуков позволяют выполнить перепрошивку из-под Windows. А некоторые варианты BIOS можно даже настраивать из среды Windows, например, у Toshiba через утилиту Toshiba HWSetup, которая подходит не только для ее ноутбуков. Итак:
1. Сначала определяем модель вашего железного друга. Если не можете разобрать маркировку, то воспользуйтесь какой-нибудь тестовой утилитой вроде Everest Professional(ранее Aida32 Enterprise, www.lavalys.com, 3,0 Мбайт, Windows 2000/XP/Vista, trial) или SIW.Потому что программа для обновления очень часто не проверяет, что именно она прошивает в BIOS, и если указать музыкальный файл Rock-n-Roll-eto-mi.mp3, то он и прошьется с соответствующим печальным исходом.
2. Скачиваете с сайта производителя (и только с него) самую новую версию BIOS для ноутбука и самую новую (!) утилиту для прошивки. То же самое делайте для остальных комплектующих. У некоторых производителей (например, Dell), новый файл BIOS и программа-перепрошивальщик поставляются одним файлом.
3. Батарея должна быть заряжена, все внешние устройства отсоединены.
4. Отключите антивирус (и другое защитное ПО), скринсейвер и переход в спящий режим.
5. BIOS выставите на вариант по умолчанию (Default Setup), ликвидируйте разгон и разрешите перезапись микросхемы с микропрограммой, если такой пункт имеется.
6. Если программа предлагает сохранить старую версию BIOS – обязательно соглашайтесь.
7. Прошивка новой версии занимает около 5–8 минут. Очень часто ноутбук в это время не подает никаких признаков жизни. Имейте в виду: отключать компьютер в этот момент смерти подобно!!! По крайней мере, для BIOS точно – старая версия удалена, а новой еще нет, поэтому оживить компьютер вам смогут только в сервисном центре. Обязательно перезагрузитесь после прошивки, даже если программа-прошивальщик этого не требует. Вы увидите, что Windows с удивлением найдет новое устройство.
Теперь обсудим ситуацию форс-мажора, которая тем не менее может случиться. Если после обновления BIOS ноутбук не подает никаких признаков жизни – значит, надо читать документацию и узнать, как запустить систему восстановления. Для ноутбуков она гораздо проще, чем для настольных ПК, по той простой причине, что микропрограмма в BIOS может повредиться и «сама по себе» с гораздо большей вероятностью. В крайнем случае, придется навестить сервисный центр. Помните, что, если появился Синий экран смерти – проблема связана с программным обеспечением или драйверами, и ОС не смогла определить виновника. А Красный экран смерти – проблема связана с аппаратным обеспечением или BIOS.
И несколько слов о безопасности. В отличие от настольного ПК, ноутбук позволяет устанавливать в BIOS не один, а три пароля:
> POP (Power On Password) – запрос на загрузку ОС, выводится до загрузки ОС, хранится в энергонезависимой памяти. Запрашивается при каждой загрузке ОС и выходе из спящего режима. При необходимости может быть сброшен путем изъятия батарейки CMOS.
> HDP (Hard Disk Password) – запрос на доступ к винчестеру, выводится до загрузки ОС, хранится в служебной области жесткого диска. Запрашивается при каждой загрузке ОС и выходе из спящего режима. HDP не позволит прочитать данные, даже если установить HDD на другом компьютере. Однако данные не шифруются, поэтому необходимо лишь перепаять микросхему, хранящую пароль.
Читать дальше
Конец ознакомительного отрывка
Купить книгу