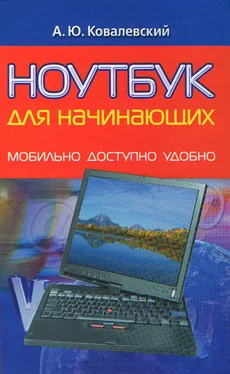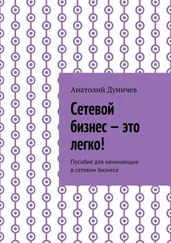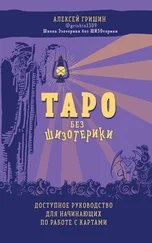До покупки проверьте, как именно закрывается ноутбук. Если крышка и корпус соединяются при помощи магнитиков, то готовьтесь к тому, что ваш мобильный помощник сам будет открываться, если увидит что-то интересное в сумке. Что при этом может случиться с матрицей – думаю, можно не объяснять. К тому же без-защелочные ноутбуки, открываемые одной рукой, – это очень неудобно, потому что корпус поднимается вслед за крышкой. Удобнее, когда, сдвинув защелку, можно открыть ноутбук одной рукой. Поэтому наличие защелки почти обязательно, тем более что со временем шарниры подразболтаются и крышка к корпусу прилегать плотно не будет.
Несмотря на все технические ухищрения, мобильный ПК греется, особенно в летнюю жару и при интенсивном использовании Wi-Fi связи. Хорошо, если отверстия для охлаждения расположены по бокам (с одной стороны воздух входит, с противоположной – выходит), – если поставить такой ноутбук на покрывало, он не перегреется.
Что же касается эстетики внешнего вида, то укажу лишь две модели, которые при вполне демократичной цене выглядят на $3000 – Dell XPS M1710 (металлическая красно-черная крышка и подсветка по периметру корпуса) и MSI S262 (даже более белоснежный, чем классический ноутбук от Apple).
BIOS (Basic Input/Output System – базовая система ввода/вывода) – микросхема на материнской плате с заложенной в нее программой, которая после команды на запуск ноутбука собирает данные о его состоянии, установленном железе и передает управление программе-загрузчику ОС на винчестере.
Все микросхемы BIOS оснащены служебной программой Setup для настройки. Ее можно запустить при включении ноутбука, когда внизу экрана появляется надпись: «Press ХХХ to enter SETUP», где вместо ХХХ написано название клавиши для входа в меню настройки. Обычно это кнопка Del .
...
Возможные варианты входа в BIOS, если не подходит клавиша Del:
F1 (до включения или после), а так же F1 + Fn.
F2.
F8.
F10 (HP/Compaq).
Ctrl + Alt + Esc (во время загрузки безопасного режима – Ctrl + Alt + Esc или Ctrl + Alt + S)
Ctrl + Alt + Ins, синяя клавиша Access IBM, кнопка спящего режима, Ctrl + Alt + Ins, во время загрузки безопасного режима – Ctrl + Alt + F11 (IBM/Lenovo)
Esc во время загрузки, далее нажать F1 (Toshiba).
Если экран не успевает загореться при загрузке, нажмите на клавиатуре кнопку Pause, когда монитор прогреется и изображение появится, для продолжения загрузки нажмите Enter. Некоторые модели ноутбуков (особенно старые) не выводят никакого приглашающего меню, информацию о порядке входа в их BIOS надо искать самостоятельно.
Мышь в служебной программе BIOS Setup не работает, между меню перемещаемся при помощи стрелок на клавиатуре. Если хотим что-то изменить, нажимаем Enter, появляется диалог с доступными параметрами для изменения. Если хотим выбраться из текущего раздела меню – нажимаем клавишу Esc. Имеет ли меню вложенные разделы, определить достаточно просто – рядом с параметром стоит треугольничек. Enable означает активизировать, а Disable – отключить.
Если настройка пойдет неудачно, для восстановления работоспособности BIOS активируем пункт Load Safe Defaults (он же Default Setup).
Если принтер подключен, то, нажав Shift + Print Screen, вы получите распечатку экрана. С тем же успехом можно использовать цифровой фотоаппарат или ручку с бумагой. Только так после загрузки ОС можно поискать информацию по непонятным параметрам в Интернете. Если сомневаетесь в каких-то параметрах – лучше менять их по одному, а потом загружаться в Windows. Да, это значительно удлиняет процесс оптимизации, но существенно сокращает процесс восстановления неработоспособного BIOS.
Нужно учесть, что пункты меню в каждом случае строго индивидуальны и, к великому сожалению, стандартных схем оптимизации не существует. Однако, в отличие от настольного ПК, в BIOS ноутбука производитель вставляет минимум пунктов, которые требуют вмешательства. Рассмотрим наиболее важные из них.
> Date (mn/date/year) and Time – выставление времени, даты и года.
> HDD S.M.A.R.T. – функция самоконтроля жестких дисков. Обязательно должна быть включена, хотя ее использование и требует системных ресурсов.
> Quick Power On Self Test – ускоренный тест самопроверки. Позволяет значительно ускорить процесс загрузки ОС, например, вместо тестирования оперативной памяти просто проверяется ее количество.
Читать дальше
Конец ознакомительного отрывка
Купить книгу