4.2. Что лучше: KDE или GNOME?
Графическая среда GNOME — основной конкурент KDE. Что лучше: KDE или GNOME — сказать трудно. Все зависит от вкусов и предпочтений пользователя. Раньше лично мне больше нравился KDE. Во-первых, у него было меньше проблем с русификацией, а во-вторых, сам графический интерфейс KDE казался мне более привлекательным. Сейчас, и это нами уже отмечалось, KDE и GNOME похожи друг на друга как две капли воды. При навигации по системе немного отличаются файловые менеджеры: в KDE используется Dolphin, а в GNOME — Nautilus. Однако последняя версия GNOME загружается намного быстрее, чем KDE 4, и если у вас не очень мощный компьютер, а IceWM вам совершенно не нравится, то лучше присмотреться к GNOME.
4.3. Особые комбинации клавиш при работе с GNOME
В табл. 4.1 приведены некоторые полезные комбинации клавиш при работе с GNOME.

4.4. Основные элементы интерфейса GNOME
В верхней части экрана (рис. 4.6) размещено главное меню GNOME (с ним вы уже успели познакомиться в главе 2). В верхнем правом углу — область уведомлений. На ней вы увидите значок раскладки клавиатуры, указатель даты и часы, значок менеджера соединения, а также некоторые другие.
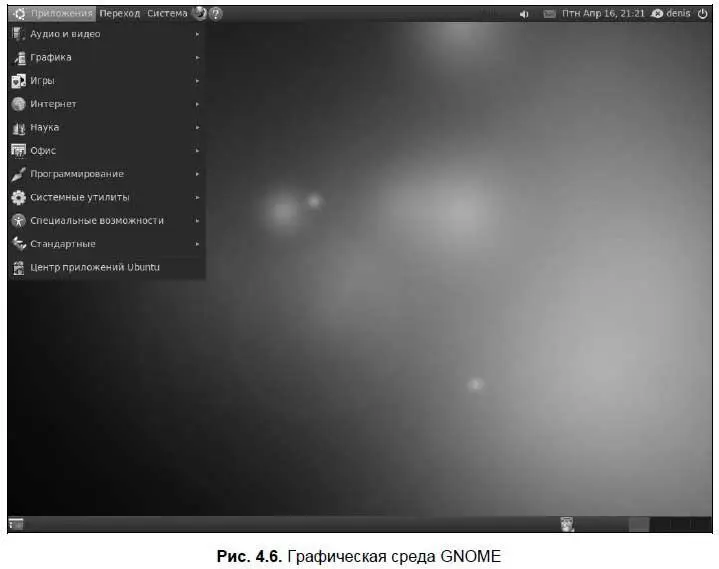
В нижней части окна находится панель задач. Слева на ней — кнопка сворачивания всех окон, справа — сначала значок корзины, а за ним — переключатель рабочих мест. По умолчанию доступно четыре рабочих места.
Концепция рабочих мест очень удобна. Каждое рабочее место можно рассматривать как отдельный рабочий стол. На одном рабочем столе вы можете запустить одни программы, а на другом — другие. Это намного удобнее, чем запустить сразу все программы на одном рабочем столе. Так, в процессе работы с графическим редактором GIMP может понадобиться много открытых окон. Тогда текстовый редактор OOo Writer правильнее запустить на втором рабочем месте. Когда вам нужно поработать с GIMP, вы переключитесь на первое рабочее место, а когда с Writer — на второе. Лично я так и делаю, когда работаю над книгой: на первом рабочем месте у меня запущен текстовый процессор, а на втором — GIMP для создания снимков экрана и их последующего редактирования.
Обычно хватает 4-х рабочих мест, но если ваш компьютер имеет много оперативной памяти и оснащен мощной видеокартой, вы можете установить до 36 рабочих мест. Каждая кнопка переключателя рабочих мест — это не просто кнопка, это миниатюрное изображение рабочего места. Взглянув на кнопку, вы можете понять, как расположены окна на рабочем месте, — это позволяет быстро переключиться на нужное рабочее место. Для быстрого перехода на другое рабочее место используются комбинации клавиш ++<���Влево> или ++<���Вправо>.
Чтобы изменить количество рабочих мест, щелкните правой кнопкой на переключателе и выберите команду Свойства. В открывшемся окне (рис. 4.7) задайте нужное число.
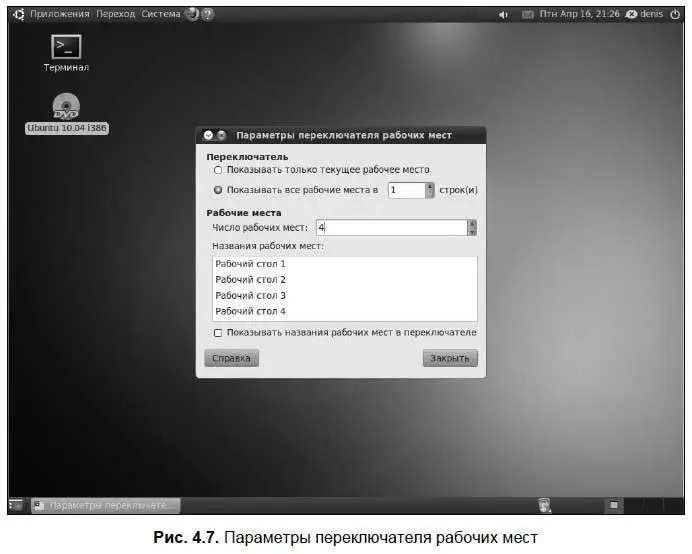
Кстати, на рис. 4.7 на первом рабочем месте примерно в центре экрана находится одно окно — его мы и видим на переключателе рабочих мест в панели задач, а на остальных рабочих местах окон нет.
Апплет — это небольшое приложение, которое после запуска сворачивается на панель GNOME и ждет, пока вы его активизируете.
4.5.1. Добавление кнопок запуска
Все мы помним Windows 98, в которой впервые появилась панель быстрого запуска (QuickLanch). На нее можно было поместить ярлыки для быстрого запуска программ. На панель GNOME вы тоже можете поместить такие как бы «ярлыки». Идея та же, просто ярлыки называются кнопками запуска.
Для добавления кнопки запуска какого-либо приложения (программы) щелкните правой кнопкой на панели (вы можете щелкнуть как на верхней панели, где находится главное меню, так и на нижней, в панели задач), выберите команду Добавить на панельи в открывшемся окне — опцию Пользовательская кнопка запуска(рис. 4.8).

Впрочем, для создания такой пользовательской кнопки, как следует из рис. 4.8, нужно знать команду запуска нужного приложения. Представим, что вы хотите добавить на панель GNOME кнопку запуска ООо Writer, но команды, которой запускается Writer, вы не знаете. Так что намного проще скопировать на панель задач кнопку непосредственно из меню приложений. Для этого в окне, открывающемся по команде Добавить на панель, выберите опцию Кнопка запуска, и вам останется только выбрать нужное приложение из открывшегося списка (рис. 4.9).
Читать дальше
Конец ознакомительного отрывка
Купить книгу
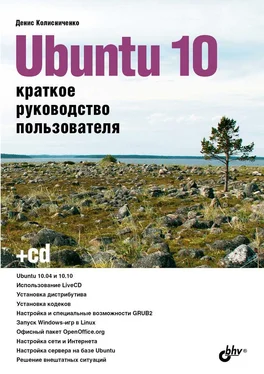

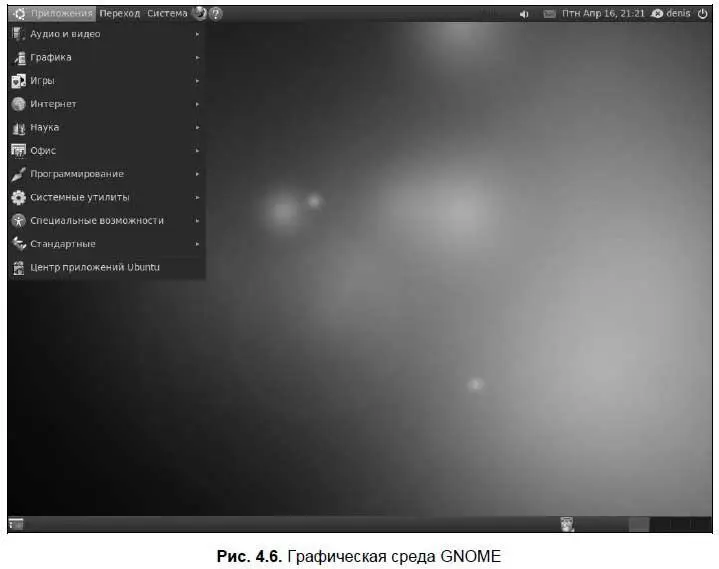
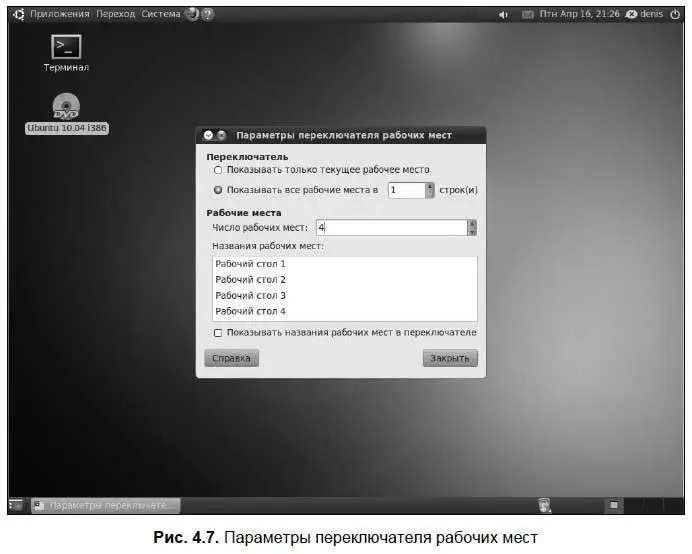









![Кристи Фанк - Грудь. Руководство пользователя [litres]](/books/392018/kristi-fank-grud-rukovodstvo-polzovatelya-litre-thumb.webp)


