1 ...8 9 10 12 13 14 ...81 □ Ubuntu One— это сервис обмена файлами между компьютерами, работающими под управлением Ubuntu. Если у вас нет домашней сети, где все компьютеры работают под управлением Ubuntu, приложение можно смело отключить;
□ Визуальная поддержка— предлагает дополнительные возможности для людей с ограниченным зрением. Надеюсь, что у вас со зрением все в порядке, поэтому можно выключить и это приложение;
□ Менеджер Bluetooth— выключите, если не планируете обмениваться файлами по Bluetooth;
□ Общий доступ к личным файлам— такая возможность нужна далеко не всем, поэтому данное приложение также заносится в список кандидатов на отключение;
□ Оповещение об обновлениях— у себя я отключил это приложение, потому что обновления для Ubuntu выходят часто, и оно, откровенно говоря, надоедает постоянными предложениями обновить систему;
□ Удаленный рабочий стол— если вы не планируете использовать удаленные рабочие столы GNOME, выключите это приложение;
□ Управление питанием— у вас не ноутбук? Тогда выключайте и это.
Внимание!
Ни в коем случае не отключайте Network Manager, иначе лишитесь поддержки сети!
Изменить пароль пользователя можно с помощью конфигуратора Система | Параметры | Обо мне. В открывшемся окне (рис. 3.9) нажмите кнопку Изменить пароль, затем введите старый пароль и два раза новый. Все, пароль изменен.
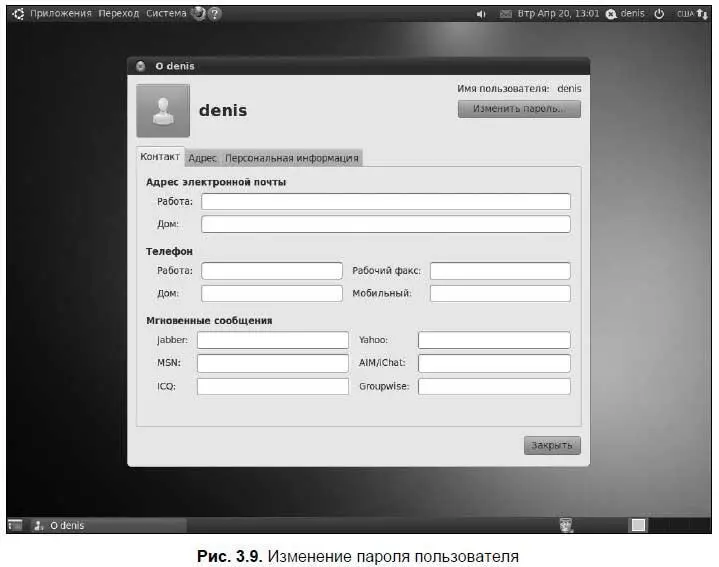
3.7. Настройка хранителя экрана
Стоит немного отвлечься или отойти ненадолго от компьютера, как экран блокируется, и для продолжения работы приходится вводить пароль заново.
Чтобы исправить такое поведение системы, выполните команду меню Система | Параметры | Хранитель экрана. В открывшемся окне (рис. 3.10) или увеличьте интервал простоя компьютера, или снимите флажок Блокировать экран при активном хранителе экрана. В этом случае хранитель экрана продолжит запускаться, но экран не будет блокироваться.

3.8. Параметры внешнего вида
Конфигуратор Система | Параметры | Внешний видпозволяет настроить графическое оформление GNOME. На вкладке Тема(рис. 3.11) можно выбрать одну из графических тем, поставляемых вместе с Ubuntu. Дополнительные темы для GNOME можно скачать на сайте http://gnome-look.orgв разделе GTK 2. x . Чтобы установить дополнительную тему, нажмите кнопку Установитьи выберите скачанную тему.
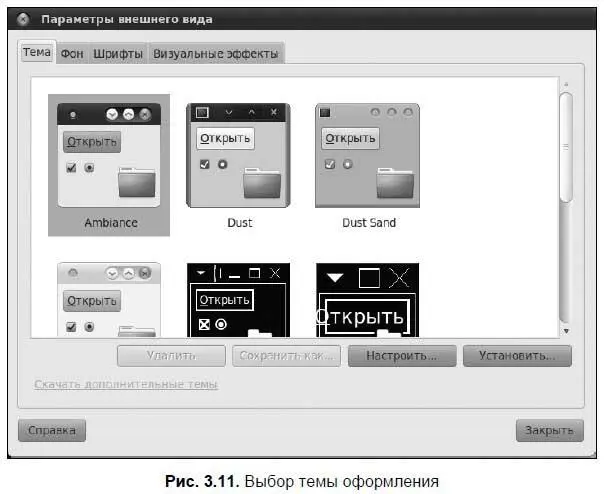
Вкладка Фон(рис. 3.12) позволяет выбрать цвет и/или обои рабочего стола. На вкладке Шрифтыможно изменить шрифты элементов графического интерфейса.

Вкладка Визуальные эффекты(рис. 3.13) позволяет включить/выключить эффекты рабочего стола. Чтобы это работало, видеокарта компьютера должна поддерживаться Ubuntu. Последние версии Ubuntu поддерживают множество видеокарт ATI и NVIDIA, поэтому есть надежда, что для включения эффектов рабочего стола вам не придется устанавливать дополнительные драйверы.

3.9. Экран входа в систему. Изменение темы GDM
При установке Ubuntu вам предлагалось выбрать возможность автоматического входа пользователя в систему. Если вы почему-то этого не сделали, и вам надоело каждый раз вводить свой пароль, выберите конфигуратор Система | Администрирование | Экран входа в систему. В открывшемся окне нажмите кнопку Разблокироватьи в ответ на запрос системы введите свой пароль. Затем включите опцию Автоматически войти под именеми выберите имя пользователя, которое будет использоваться для автовхода (рис. 3.14).
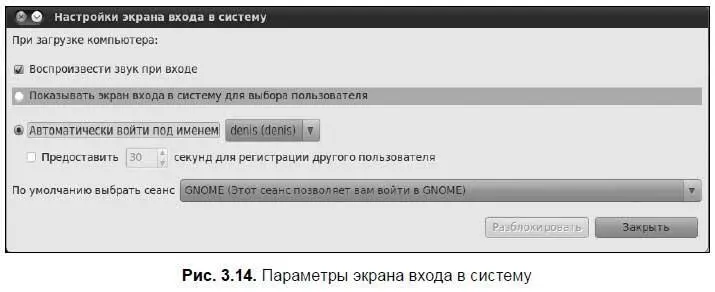
Совет
В предыдущих версиях Ubuntu конфигуратор экрана входа в систему позволял сменить графическую тему GDM (GNOME Display Manager) — того самого экрана входа в систему. Сейчас такая возможность не предусмотрена, но на моем сайте по адресу: http://www.dkws.org.ua/phpbb2/viewtopic.php?t=4549вы можете узнать, как это сделать.
Читать дальше
Конец ознакомительного отрывка
Купить книгу
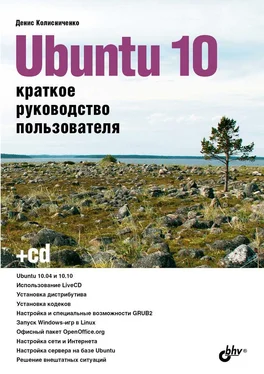
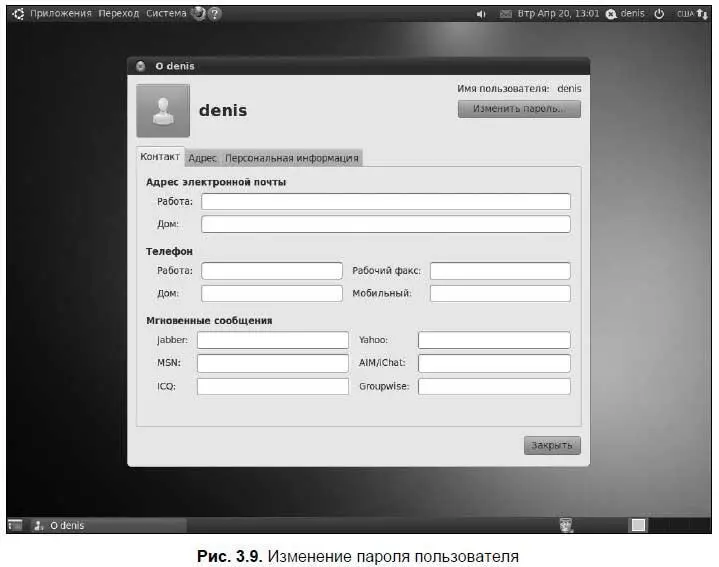

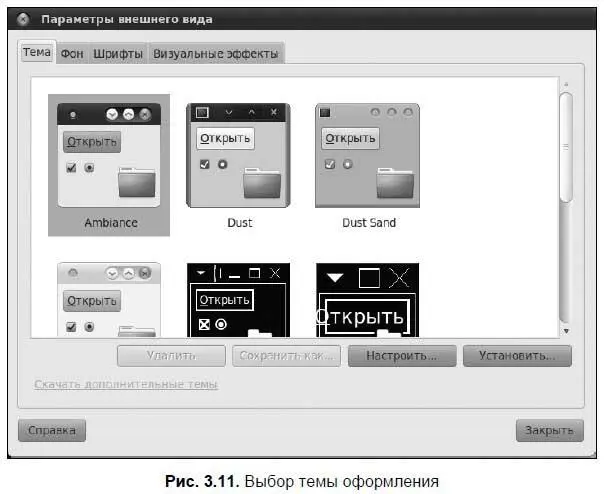


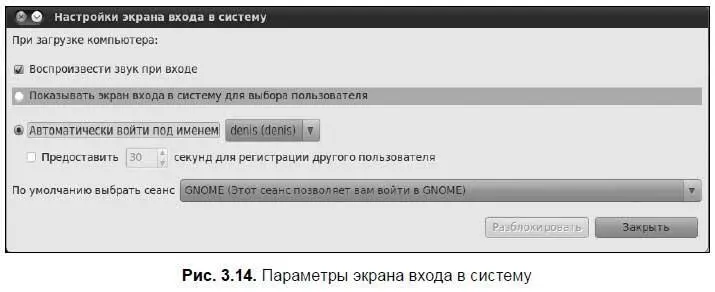








![Кристи Фанк - Грудь. Руководство пользователя [litres]](/books/392018/kristi-fank-grud-rukovodstvo-polzovatelya-litre-thumb.webp)


