□ Подключение диска— используется для монтирования и размонтирования сменных носителей. Например, позволяет быстро показать содержимое вставленного DVD (без обращения к рабочему столу) или извлечь любой установленный сменный носитель. Апплет довольно удобный, аналогичный апплет есть в KDE, поэтому если вы ранее использовали KDE, установите этот апплет — так вы быстрее привыкнете к GNOME.
4.5.7. Другие полезные апплеты
Здесь мы рассмотрим еще три апплета, а с остальными вы уже разберетесь сами:
□ Глазки— добавляет на панель небольшие «глазки», которые следят за указателем мыши. Практической ценности нет, зато что-то новенькое — в Windows такого не было;
□ Разделитель— ничего не делает, используется для более аккуратного размещения апплетов на панели GNOME;
□ Сводка погоды— для работы этого апплета нужно, чтобы вы были подключены к Интернету, иначе откуда он будет получать информацию о погоде?
□ Ящик— если вы планируете добавить много апплетов GNOME, то лучше добавьте апплет Ящик, а остальные апплеты добавьте в него. Так будет намного аккуратнее. Тогда при вызове Ящика вы сможете выбрать из него любой апплет, который в него добавили.
4.6. Центр управления GNOME
Настройка Ubuntu осуществляется вызовом конфигураторов из меню Система. Если вы раньше работали с другим дистрибутивом, то, вероятно, в нем был один главный конфигуратор (DrakConf в Mandriva, YaST в openSUSE и т. п.). В Ubuntu вы можете запустить Центр управления (команда gnome-control-center ). Центр управления GNOME содержит список конфигураторов из меню Система | Параметры, разбитый на группы (рис. 4.10). В нем вы не найдете конфигураторов из меню Система | Администрирование, но это все же лучше, чем ничего, — так вам будет проще адаптироваться к новому для вас дистрибутиву.
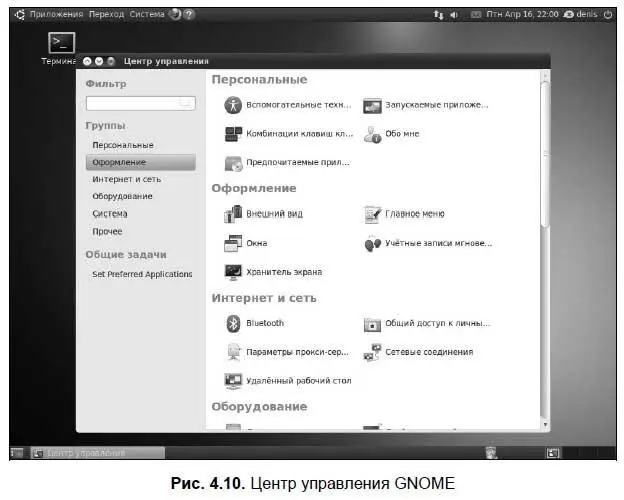
4.7. Пиктограммы GNOME, или знакомство с редактором конфигурации
У GNOME 2.28 (а именно эта версия входит в состав Ubuntu 10 и других современных дистрибутивов, например, openSUSE 11.2) есть одна маленькая особенность. Откройте традиционное меню GNOME (рис. 4.11), и вы поймете, о чем я говорю, — пиктограмм у некоторых пунктов этого меню нет! А ведь в предыдущих версиях они были…

Чтобы их вернуть, мы используем редактор конфигурации gconf-editor. Его можно было бы сравнить с редактором реестра regedit в Windows, но такое сравнение весьма условно, поскольку regedit может редактировать параметры всей системы, а gconf-editor — только параметры GNOME.
Нажмите комбинацию клавиш + и введите команду:
gconf-editor
В открывшемся окне редактора конфигурации перейдите в раздел /desktop/gnome/interfaceи включите параметр menus_have_icons(рис. 4.12).
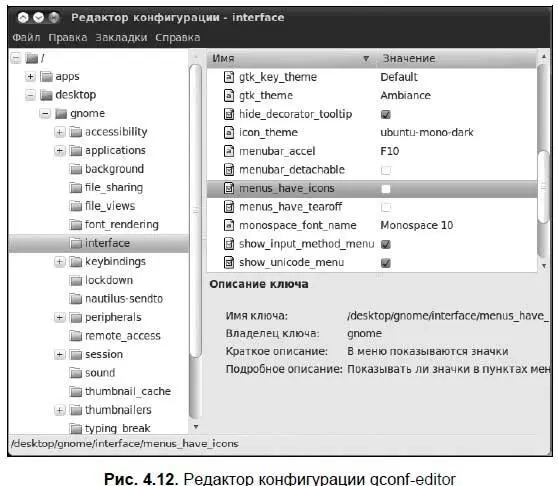
Теперь взгляните снова на традиционное меню (см. рис. 4.11) и сравните его с меню на рис. 4.13. Стало намного лучше, да?

Но это еще не все. Взгляните на рабочий стол. По умолчанию на нем отображаются пиктограммы Домашняя папка пользователяи Корзина. Если вы хотите, чтобы на рабочем столе отображались дополнительные пиктограммы (например, Компьютер, Сетьи пр.), или, наоборот, желаете скрыть какие-то служебные пиктограммы рабочего стола, снова откройте редактор конфигурации и перейдите в раздел /apps/nautilus/desktop(рис. 4.14).
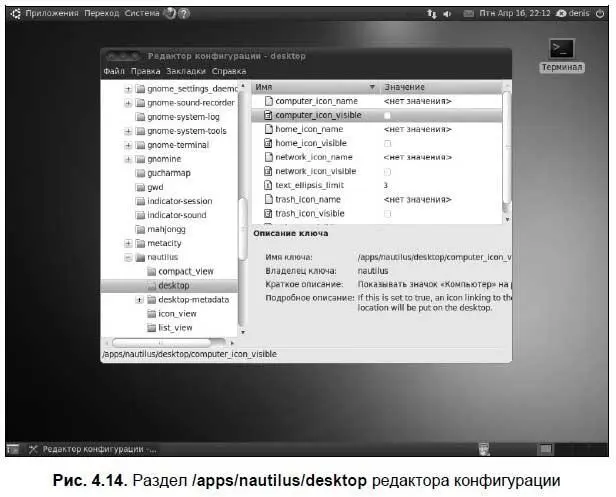
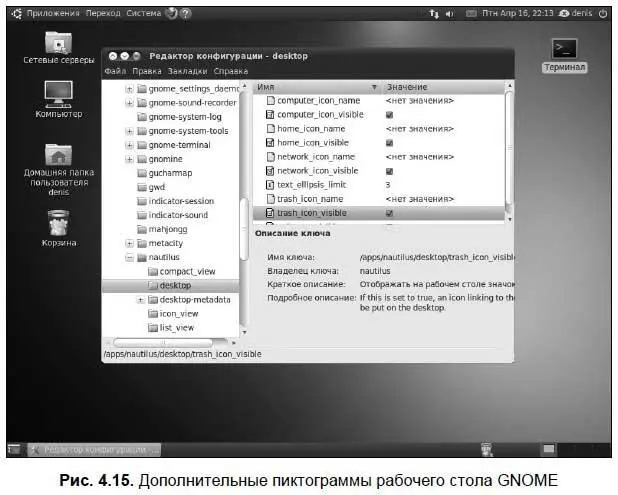
Включите (или выключите) следующие параметры (результат их включения показан на рис. 4.15):
□ параметр computer_icon_visible— управляет отображением пиктограммы Компьютер, параметр computer_icon_nameзадает имя пиктограммы;
□ параметр home_icon_visible— управляет отображением пиктограммы Домашняя папка пользователя, параметр home_icon_nameзадает имя пиктограммы;
□ параметр network_icon_visible— управляет отображением пиктограммы Сеть, параметр network_icon_nameзадает имя пиктограммы;
Читать дальше
Конец ознакомительного отрывка
Купить книгу
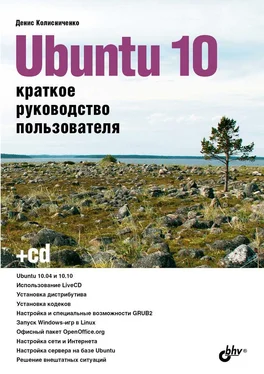
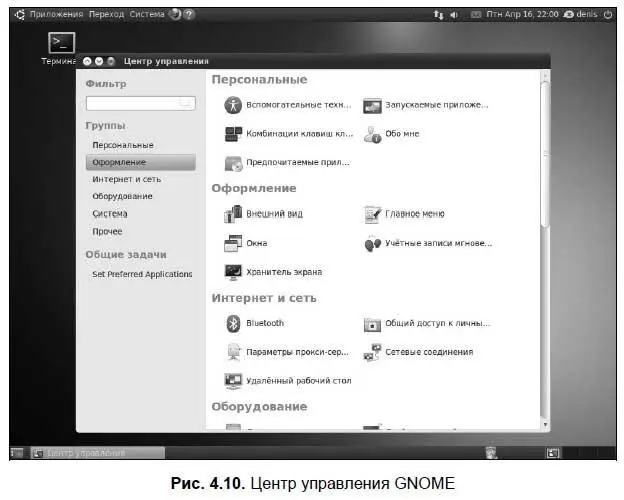

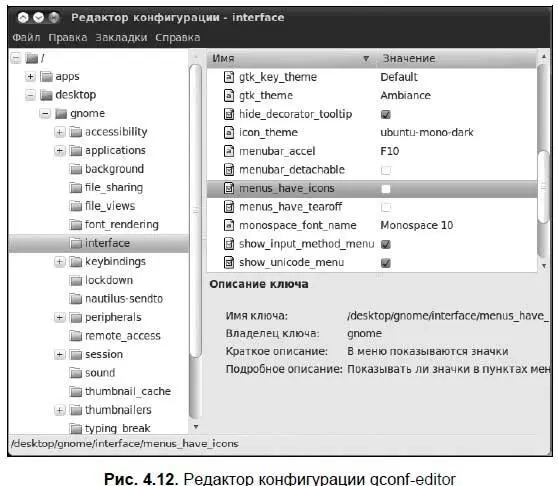

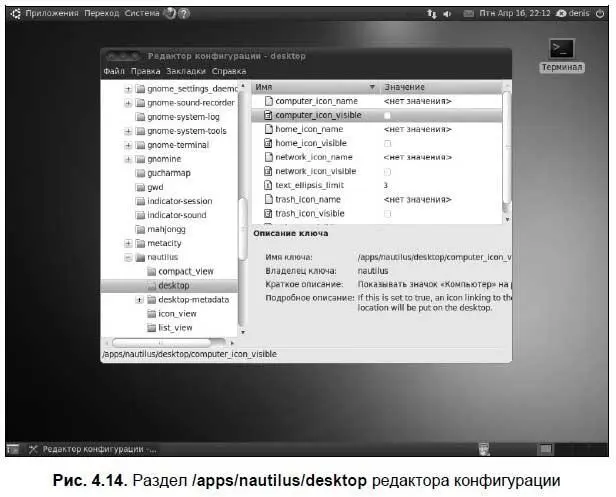
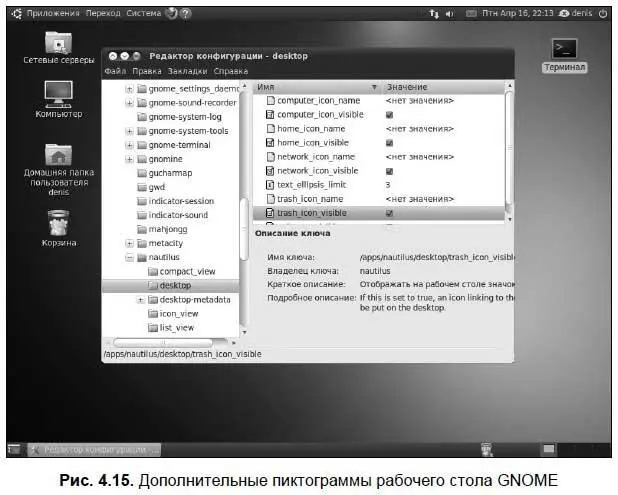








![Кристи Фанк - Грудь. Руководство пользователя [litres]](/books/392018/kristi-fank-grud-rukovodstvo-polzovatelya-litre-thumb.webp)


