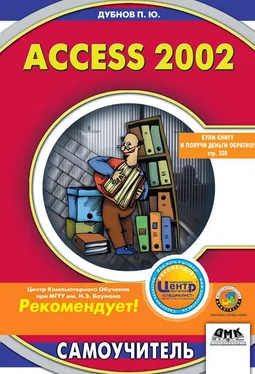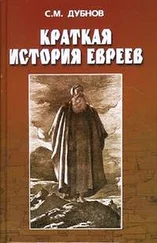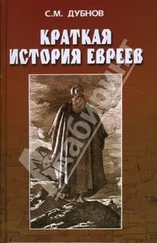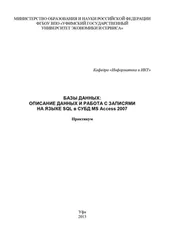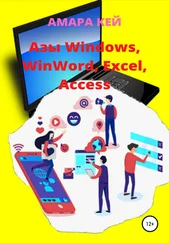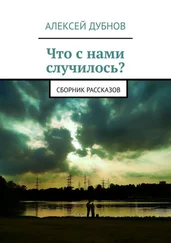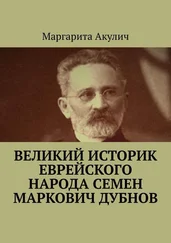• Sum– функция, выполняющая суммирование значений в поле;
• Avg– операция, позволяющая вычислить среднее арифметическое набора чисел, которые содержатся в указанном поле запроса;
• Min– функция, возвращающая минимальное значение из набора значений, которые содержатся в указанном поле запроса;
• Max– функция, возвращающая максимальное значение из набора значений, которые содержатся в указанном поле запроса;
• Count– операция, с помощью которой вычисляется количество записей, возвращаемых запросом;
• StDev– функция, которая возвращает значение среднеквадратичного отклонения. Последнее вычисляется исходя из набора значений, содержащихся в указанном поле запроса;
• Var– функция, возвращающая значение дисперсии. Дисперсия вычисляется в соответствии с теми значениями, которые содержатся в указанном поле запроса;
• First– операция, возвращающая первое число из набора значений, которые содержатся в указанном поле запроса;
• Last– операция, возвращающая последнее число из набора значений, которые содержатся в указанном поле запроса;
• Выражение– функция, возвращающая результат выражения, которое содержится в указанном поле запроса;
• Условие– функция, которая определяет, какие записи из таблиц, перечисленных в предложении FROM, следует включить в результат выполнения инструкций SELECT, UPDATE или DELETE.
Из приведенного списка вы, конечно, выберете Sum,так как вас интересует (если вы еще об этом не забыли) суммарное количество погибших. Активизировав соответствующую опцию (см. рис. 11.9), закройте окно конструктора запроса и сохраните изменения (см. рис. 11.6). Теперь следует назвать новый запрос или согласиться с именем, предлагаемым по умолчанию (это, конечно же, Запрос с порядковым номером).Под полученным именем новый запрос будет «прописан» в окне базы данных. Если вас такой вариант не устраивает, можете воспользоваться кнопкой
Если вы теперь откроете этот запрос, то получите ответ, представленный на рис. 11.10. Здесь указано имя функции (Sum),имя активного поля (В том числе погибло)и количество погибших за весь период (5531 человек).
Рис. 11.10
Уже показанным раньше способом перейдем к инструкции SQL (см. рис. 11.11).
Рис. 11.11
По сравнению с инструкцией SQL, изображенной на рис. 11.8, здесь появился элемент – AS [Sum В том числе погибло]. Смысл его состоит в следующем. В Microsoft Access имена полей (здесь – поле В том числе погибло),указанные в режиме SQL окна запроса, используются в режиме таблицы в качестве заголовков столбцов. Чтобы вывести в режиме таблицы другие имена столбцов (в нашем примере – Sum – В том числе погибло), следует включить в инструкцию SQL зарезервированное слово AS. Это бывает необходимо, если вы используете статистические функции в запросах, которые возвращают слишком сложные или повторяющиеся имена полей. Таким образом, рядом с исходным полем В том числе погиблопоявляется новое поле суммы – Sum – В том числе погибло,поэтому и требуется добавить ключевое слово AS. Что касается квадратных скобок, в которые заключены имена полей в инструкции SQL, то здесь вы имеете дело со спецификой синтаксиса Access. Если имя поля не содержит пробелов, Access автоматически помещает название в квадратные скобки, а если содержит, то может и не поставить их. Поэтому советуем на всякий случай всегда заключать имена полей в квадратные скобки.
Запросы с дополнительными условиями
Теперь несколько усложним задачу: введем в запрос критерии отбора. Поначалу они будут довольно простыми, но постепенно станут усложняться. Как правило, необходимость в запросах подобного типа возникает эпизодически – при анализе каких-либо отдельных аспектов рассматриваемой чрезвычайной ситуации.
Запросы, в которых критерием является полное значение поля
Начнем с самого простого условия. Допустим, необходимо узнать, какие фирмы из общего числа предприятий, включенных в банк данных, работают в России. Все фирмы перечислены в таблице Фирмы,и поиск по запросу будет проводиться в ее пределах (пока мы создаем только простые запросы, то есть те, что отбирают данные из одной таблицы). Как открыть окно конструктора запроса и включить в бланк конструктора нужную таблицу, вы уже знаете. Поэтому начнем сразу с открытого бланка (см. рис. 11.12).
Рис. 11.12
В данном примере нас будут интересовать три поля: Код страны, Название_фирмы_и Адрес.Введите их названия в бланк запроса, как вы уже делали это раньше. Чтобы отобрать именно российские фирмы, воспользуйтесь новым элементом – критерием. Он вводится в строке бланка, которая так и называется – Условие отбора.В нашем случае критерий следует указать в единственном поле таблицы Фирмы,связанном со страной, – Код страны.Здесь вы вводите условный код России – 06 (см. рис. 11.12).
Читать дальше
Конец ознакомительного отрывка
Купить книгу