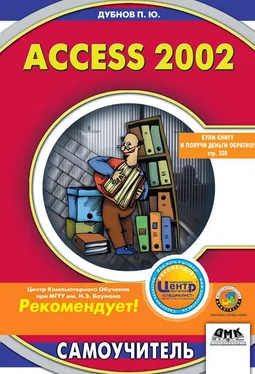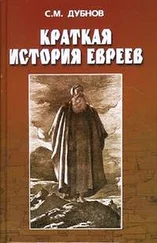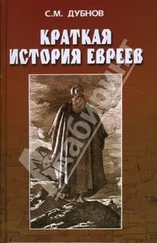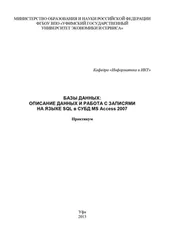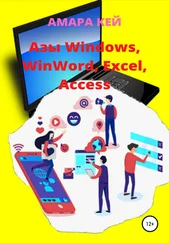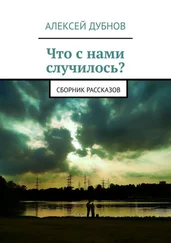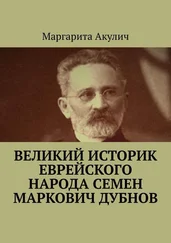• запрос на определение данных – вносит изменения в определение таблицы, то есть позволяет формировать и удалять таблицы, добавлять в них поля и создавать их индексы;
• подзапрос – создает оператор внутри существующего запроса на выборку или изменение. Подзапрос выбирает подмножество записей, уже извлеченных главным запросом.
Выполнение любых задач, связанных с таблицами, подразумевает использование языка SQL. Запросы первых трех типов, перечисленных выше, встраиваются в средство просмотра SQL в окне запроса. Чтобы сформировать подзапрос, введите команду SQL SELECT в строке Критериисетки Конструктор.
Запросы могут создаваться как с помощью конструктора запросов, так и посредством мастера запросов. На наш взгляд, конструктор удобнее: во-первых, его операции оформляются более наглядно, во-вторых, из конструктора легко переходить к инструкциям в форме SQL и наоборот. Тем не менее на конкретном примере будет показано, как формировать запрос при помощи мастера.
Однако, как вы помните, есть и третья форма представления запроса – инструкции SQL. Для большинства запросов (кроме SQL-запросов) между запросом, сформированным посредством конструктора, и инструкцией SQL существует жесткая и однозначная связь. Поэтому в дальнейшем мы будем показывать для каждого создаваемого запроса соответствующую ему инструкцию SQL, а также подробно рассматривать операторы, которые входят в ее состав.
Простые запросы
Под простыми запросами будем понимать запросы, ограниченные одной таблицей и не содержащие каких-либо критериев, условий, фильтров и т. д. Пример такого запроса – вывод какой-либо таблицы полностью, пусть это будет таблица Страны.Чаще всего такая операция необходима, когда надо просмотреть какой-нибудь список – допустим, словарь. Итак, сначала сконструируем простой запрос с помощью мастера.
Формирование запроса с помощью мастера
Откройте окно базы данных и щелкните по кнопке Запросы,чтобы перейти в одноименную вкладку. Затем выберите опцию Создать запрос с помощью мастера.
На экране появится окно Создание простых запросов(см. рис. 11.1), где предлагается выбрать поля для запроса из таблицы или другого запроса (таких таблиц или запросов может быть несколько). Выберите таблицу Страныи с помощью знакомой вам кнопки
перенесите все ее поля в будущий запрос. Затем щелкните по кнопке Далее.Пропустите появившееся промежуточное окно, где вам предлагается задать имя запроса (по умолчанию это будет Страны).Теперь на экране вы видите таблицу (см. рис. 11.2), на которую ориентирован сформированный запрос. Одновременно во вкладке Запросыокна базы данных появится имя вновь созданного запроса – Страны.
Рис. 11.1
Рис. 11.2
Формирование запроса с помощью конструктора
Теперь сформируем тот же самый запрос с использованием конструктора.
Как и при запуске мастера, откройте конструктор, выбрав вкладку Запросыокна базы данных. Теперь активизируйте опцию Создание запроса в режиме конструктора.После этого вы увидите окно Добавление таблицы.В нем вам нужно выбрать таблицы и/или запросы, на основе которых следует сформировать запрос (см. рис. 11.3).
Рис. 11.3
Как мы уже решили, это будет таблица Страны.На экране появится окно конструктора запроса – основного инструмента для построения запроса (см. рис. 11.4). В окне вы видите включенный в него макет таблицы Страны,которую вы только что выбрали. Кроме того, в окне расположены поля репликации (в данном случае они нас не интересуют) и поля таблицы: Код, Странаи Примечание.
Рис. 11.4
Щелкните дважды по каждому из них, и эти поля будут помещены в бланк запроса, расположенный в нижней части окна (см. рис. 11.5). Как видите, запрос действительно очень прост, и на этом его формирование можно считать завершенным.
Рис. 11.5
Если вы теперь закроете окно конструктора с помощью обычной кнопки с изображением крестика, то Access 2002 попросит вас подтвердить выполненные операции или внесенные изменения (см. рис. 11.6). Если вы соглашаетесь, система предложит назвать запрос. По умолчанию будет предложено имя Запросс каким-либо порядковым номером – в нашем случае Запрос20.Затем откроется окно базы данных (см. рис. 11.7).
Рис. 11.6
Рис. 11.7
Перед вами та же БД, что была показана на рис. 7.17, только там открыта вкладка Таблицы,а на рис. 11.7 – вкладка Запросы.Вы можете открыть запрос из окна базы данных или щелкнуть по кнопке. В обоих случаях произойдет запуск запроса и на экране появится таблица (см. рис. 11.2).
Читать дальше
Конец ознакомительного отрывка
Купить книгу