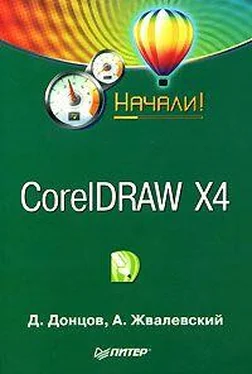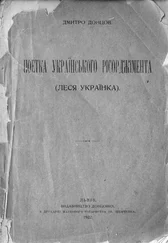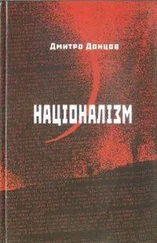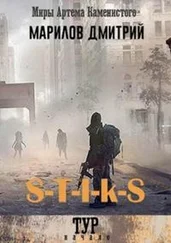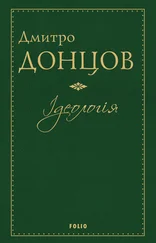Bevel (Скос)
Этот эффект придает трехмерную глубину графическому или текстовому объекту путем скашивания краев. Параметры скоса задаются в пристыковываемом окне Bevel (Скос) (рис. 3.17).
Список Style (Стиль) пристыковываемого окна Bevel (Скос) позволяет выбрать стиль скоса:
□ Soft edge (Мягкие края) – создаются скошенные края, отбрасывающие тень;
□ Emboss (Рельеф) – создается эффект рельефности объекта.
Рис. 3.17.Пристыковываемое окно Bevel (Скос)
Переключатель Bevel offset (Отступ скоса) задает глубину скоса относительно центра объекта:
□ To Center (К центру) – скос строится к центру объекта;
□ Distance (Расстояние) – в этом поле можно установить расстояние действия эффекта скоса от краев объекта.
Параметр Shadow Color (Цвет тени) позволяет выбрать цвет тени, создаваемой при применении эффекта скоса.
Раздел Light Controls (Управление освещением) пристыковываемого окна Bevel (Скос) содержит параметры, задающие цвет, интенсивность и направление освещения объекта, а также высоту потенциального источника света.
Lens (Линза)
Объект с примененным к нему эффектом Lens (Линза) становится полупрозрачным. Любое изображение, перекрываемое таким объектом, изменяет свой цвет по определенным правилам. Эти правила устанавливаются с помощью пристыковываемого окна Lens (Линза) (рис. 3.18).
В верхней его части расположено окошко, в котором схематически отображается действие выбранной линзы. Под этим окошком находится раскрывающийся список, где можно выбрать нужный эффект.
□ No Lens Effect (Эффект линзы отсутствует).
□ Brighten (Осветление) – та часть изображения, которая попадает в зону действия линзы, становится более светлой.
□ Color Add (Добавление цвета) – изображение тонируется определенным цветом, то есть монохромные участки окрашиваются.
□ Color Limit (Ограничение цвета) – ограничивает цветовой диапазон изображения черным цветом и цветом линзы.
□ Custom Color Map (Специальная цветовая карта) – заменяет цветовой диапазон изображения на новый.
Рис. 3.18.Пристыковываемое окно Lens (Линза)
□ Fish Eye (Рыбий глаз) – эффект имитирует просмотр изображения сквозь сферическую линзу.
□ Heat Map (Тепловая карта) – имитирует просмотр в инфракрасном диапазоне.
□ Invert (Инверсия) – изображение под линзой становится негативным.
□ Magnify (Увеличение) – область под линзой увеличивается в определенном масштабе.
□ Tinted Grayscale (Оттенки серого) – позволяет преобразовывать цвета изображения в соответствующие им по интенсивности градации серого (или любого другого) цвета.
□ Transparency (Прозрачность) – имитируется просмотр сквозь цветное стекло.
□ Wireframe (Каркас) – заменяет изображение под линзой на область, залитую определенным цветом.
Каждый из режимов линзы имеет свои настройки, однако некоторые из них повторяются. Наиболее интересным является параметр Frozen (Заморозить), который позволяет превратить область под линзой в отдельное изображение.
Эффект линзы применяется только к векторным объектам. Изображение, на которое он будет накладываться, может быть и растровым.
Add Perspective (Добавить перспективу)
С помощью этой команды можно имитировать эффект перспективы. Редактировать эффект можно двумя способами: перемещая угловые маркеры пунктирного прямоугольника, в который вписан объект, или перемещая крестики, которые обозначают точки схода перспективы (рис. 3.19).
Create Boundary (Создание границы)
Эффект, позволяющий автоматически создавать границу вокруг выделенных объектов слоя. Граница создается как новый объект в виде замкнутого контура, который соответствует общей форме всех выделенных объектов (рис. 3.20). К созданному объекту применяются заливка и обводка, установленные по умолчанию.
Рис. 3.19.Крестики обозначают точки схода перспективы
Рис. 3.20.Создание границы:
а – исходные объекты;
б – полученный на их основе контур
PowerClip (Фигурная обрезка)
Подменю PowerClip (Фигурная обрезка) содержит четыре пункта: Place Inside Container (Поместить в контейнер), Extract Contents (Извлечь содержимое), Edit Contents (Изменить содержимое) и Finish Editing This Level (Завершить изменение этого уровня).
С помощью команды Place Inside Container (Поместить в контейнер) вы можете поместить выделенный объект внутрь другого объекта – контейнера. Та часть исходного объекта, которая не поместилась в контейнере, отображаться не будет (рис. 3.21). Редактировать содержимое (например, переместить его внутри контейнера) можно только после выполнения команды Edit Contents (Изменить содержимое). Завершение редактирования подтверждается командой Finish Edit This Level (Завершить изменение этого уровня).
Читать дальше
Конец ознакомительного отрывка
Купить книгу