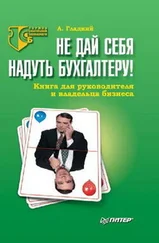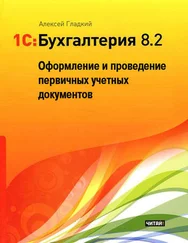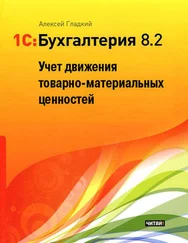Помимо бухгалтерских проводок, после проведения документа будут сформированы соответствующие записи в регистрах учета НДС.
Чтобы сформировать книгу покупок, нужно выполнить команду главного меню Покупка | Ведение книги покупок | Книга покупок. При активизации данной команды на экране откроется окно, изображенное на рис. 6.27.
Рис. 6.27. Формирование книги покупок
Чтобы сформировать книгу покупок, нужно вначале выполнить настройку параметров формирования отчета.
В поле Период с по нужно указать интервал времени, за который формируется книга покупок. Отметим, что в соответствии с действующим законодательством книгу покупок необходимо формировать за каждый налоговый период (напомним, что налоговый период для налога на добавленную стоимость определяется в учетной политике предприятия по налоговому учету), однако при желании вы можете сформировать книгу покупок за любой произвольный период.
В поле Организация из раскрывающегося списка, содержимое которого формируется в справочнике организаций, выбирается название организации, от имени которой формируется книга покупок.
Возможности программы предусматривают формирование наряду с основным разделом и дополнительных листов книги покупок. Дополнительные листы формируются в виде отдельных бланков по каждому налоговому периоду и распечатываться также должны отдельно. Чтобы включить режим формирования дополнительных листов, нужно установить флажок Формировать дополнительные листы. При установленном данном флажке становится доступным для редактирования расположенное справа поле, в котором из раскрывающегося списка нужно выбрать период (возможные варианты: за корректирующий период или за текущий период).
Чтобы не включать в отчет колонки с данными о 20 % НДС, нужно установить флажок Скрыть колонки по ставке 20 %.
Запуск процесса формирования книги покупок в соответствии с установленными параметрами инициируется нажатием кнопки Сформировать, расположенной в инструментальной панели данного окна. Пример сформированной книги покупок показан на рис. 6.28.
Рис. 6.28. Книга покупок
Чтобы вывести книгу покупок на печать, выполните команду главного меню Файл | Печать или нажмите комбинацию клавиш +
.
Урок № 51. Формирование отчетов по приходу ТМЦ и учету НДС
Для быстрого формирования отчетности по приходным операциям и учету НДС используйте соответствующие ссылки, расположенные в панели функций на вкладке Покупка (рис. 6.29).
Рис. 6.29. Панель функций, вкладка Покупка
Напомним, что после выбора отчета (для этого предназначены соответствующие ссылки в области Отчеты и НДС) большинство параметров его настройки будут заполнены по умолчанию и вам останется лишь указать период формирования отчета и (при необходимости) перевыбрать организацию.
Одним из самых популярных отчетов является "Оборотносальдовая ведомость по счету 60". Чтобы его сформировать, щелкните на ссылке ОСВ по счету 60. Пример сформированного отчета показан на рис. 6.30.
Рис. 6.30. Отчет "Оборотно-сальдовая ведомость по счету 60"
Аналогичным образом можно быстро сформировать отчет "Оборотно-сальдовая ведомость по счету 41" (рис. 6.31).
Рис. 6.31. Отчет "Оборотно-сальдовая ведомость по счету 41"
Обратите внимание: в отчетах, представленных на рис. 6.30 и 6.31, включен режим отображения заголовка (в инструментальной панели нажата кнопка Заголовок).
С помощью ссылки Отчет по наличию счетов-фактур можно сформировать отчет о наличии счетов-фактур по приходным документам. При щелчке мышью на этой ссылке открывается окно, которое показано на рис. 6.32.
Рис. 6.32. Настройка отчета по наличию счетов-фактур
В верхней части данного окна выполняется настройка параметров отчета, а в нижней (в поле Результат) после нажатия кнопки Сформировать отображается сам отчет.
В полях Период с по указываются начальная и конечная даты интервала времени, данные которого должны быть включены в отчет. Их можно ввести вручную, выбрать с помощью календаря или воспользоваться диалогом Настройка периода (он вызывается нажатием кнопки, расположенной справа от поля по).
В поле Организация по умолчанию предлагается наименование организации, которая в справочнике организаций выбрана в качестве основной. При необходимости вы можете перевыбрать значение данного поля в раскрывающемся списке.
Читать дальше
Конец ознакомительного отрывка
Купить книгу