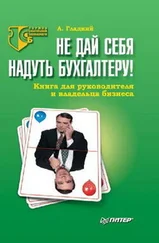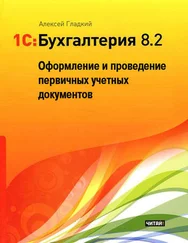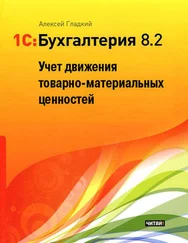Рис. 6.19. Результат проведения документа на возврат ТМЦ
Как видно из рисунка, в результате проведения документа были сформированы проводки на возврат каждой товарной позиции, на суммы НДС по каждой товарной позиции, на списание разницы стоимости возвращаемых ТМЦ, а также на закрытие счета 76.02 "Расчеты по претензиям” (операция возврата проведена через этот счет).
Урок № 49. Акт сверки взаиморасчетов с контрагентом
Акт сверки взаиморасчетов – документ, который отражает состояние взаиморасчетов между предприятиями на конкретный момент времени, указанный в акте. Этот документ подписывается уполномоченными представителями сторон и составляется минимум в двух экземплярах – по одному для каждой из сторон. Акт сверки взаиморасчетов, оформленный в соответствии с действующим законодательством, имеет юридическую силу и может использоваться в качестве аргумента в спорных ситуациях (в т. ч. и в суде).
В программе "1С:Бухгалтерия 8" реализован удобный механизм для автоматического составления актов сверки взаиморасчетов организации с контрагентом.
...
Важно
Акт сверки взаиморасчетов составляется по одним и тем же правилам для всех контрагентов – поставщиков, покупателей, арендодателей и др.
Для перехода в режим работы с актами сверки взаиморасчетов нужно выполнить команду главного меню Покупка | Акт сверки взаиморасчетов (или в панели функций на вкладке Покупка щелкнуть мышью на ссылке Акт сверки взаиморасчетов). В результате на экране отобразится окно списка документов, которое показано на рис. 6.20.
Рис. 6.20. Список актов сверки взаиморасчетов
Это окно представляет собой стандартный интерфейс списка, в котором отображается перечень сформированных ранее документов. Если до настоящего времени в программе не было создано ни одного акта взаиморасчетов с поставщиком, то окно будет пустым.
Для каждого документа в списке показывается следующая информация:
• признак согласования (на рис. 6.20 согласован только первый документ);
• дата формирования;
• номер акта взаиморасчетов;
• наименование организации, от имени которой создан документ;
• наименование контрагента, с которым производится сверка взаиморасчетов по данному документу;
• даты начала и окончания интервала времени, за который производится сверка;
• произвольный комментарий.
Чтобы ввести новый акт сверки, нажмите в инструментальной панели кнопку Добавить или выполните команду Действия | Добавить.
Для перехода в режим редактирования документа просто дважды щелкните на нем мышью или воспользуйтесь командой Действия | Изменить.
Ввод и редактирование актов сверки взаиморасчетов осуществляется в окне, изображенном на рис. 6.21.
Рис. 6.21. Ввод и редактирование акта сверки взаиморасчетов
В верхней части окна содержатся уже знакомые нам параметры: Номер, от, Организация, Контрагент и Договор. Также здесь необходимо определить валюту сверки (выбирается из раскрывающегося списка, содержимое которого формируется в справочнике валют) и указать начальную и конечную даты периода времени, за который проводится сверка (поля За период с по).
Если сверка прошла согласование с контрагентом, то нужно присвоить ей соответствующий признак путем установки флажка Сверка согласована. При этом в верхней части окна будут заблокированы все параметры, кроме Номер и от. Также будет заблокировано большинство параметров на вкладках окна (вы не сможете больше добавлять, удалять или редактировать позиции). После снятия флажка (это можно сделать в любой момент) все ограничения вновь снимаются.
Центральная часть окна состоит из нескольких вкладок. Собственно, на них и выполняются все основные действия по составлению акта сверки взаиморасчетов. Рассмотрим содержимое каждой из них.
На вкладке По данным организации формируется список записей, влияющих на состояние взаиморасчетов, на основании данных собственной организации. Это можно делать как вручную, так и автоматически. Для ручного добавления позиции нужно в инструментальной панели вкладки нажать кнопку Добавить или клавишу , после чего в появившейся позиции указать дату, реквизиты документа, влияющего на состояние взаиморасчетов (выбирается из соответствующего списка), ввести представление (пояснительный текст), а также сумму дебетового или кредитового оборота. Любую позицию списка впоследствии можно изменить или удалить, воспользовавшись соответствующими кнопками инструментальной панели.
Читать дальше
Конец ознакомительного отрывка
Купить книгу