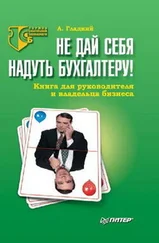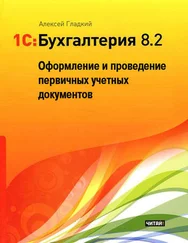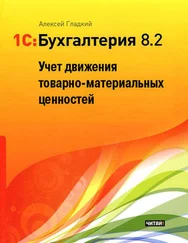В поле Комментарий при необходимости можно с клавиатуры ввести дополнительную информацию произвольного характера, относящуюся к данному платежному требованию. Это могут быть пояснения по платежу, дополнительные сведения об оплаченных товарах (услугах) и т. п.
Готовый документ можно вывести на печать. Но предварительно он должен быть записан, в противном случае программа выдаст соответствующее информационное сообщение. После нажатия в нижней части окна кнопки Платежное требование на экране отобразится печатная форма документа (рис. 5.14).
Рис. 5.14. Печатная форма платежного требования
Чтобы распечатать документ, выполните команду главного меню Файл | Печать (или нажмите комбинацию клавиш +
).
Урок № 43. Работа с банковской выпиской
Информация обо всех движениях денежных средств на банковском счете предприятия хранится в банковских выписках. В программе ”1С:Бухгалтерия 8” банковские выписки формируются автоматически при вводе и редактировании первичных банковских документов, но пользователь может их самостоятельно вводить и редактировать.
Для перехода в режим работы с банковскими выписками нужно выполнить команду главного меню Банк | Выписка банка (или в панели функций на вкладке Банк щелкнуть мышью на ссылке Выписка банка). При выполнении любого из этих действий на экране отобразится окно списка банковских выписок, изображенное на рис. 5.15.
Рис. 5.15. Окно списка банковских выписок
В этом окне представлен перечень сформированных ранее выписок. Вид и структура данного окна отличаются от большинства других интерфейсов списка.
В верхней части окна в поле Организация из раскрывающегося списка (содержимое формируется в справочнике организаций) выбирается наименование организации, банковские выписки которой должны быть представлены в табличной части окна.
В поле Счет в банке нужно указать счет той организации, выписки по которой должны отображаться в списке. Можно включить режим отображения выписок по всем имеющимся у предприятия счетам – для этого в данном поле нужно выбрать значение По всем.
В полях Период с по указывается начальная и конечная дата интервала времени, выписки которого должны быть представлены в списке.
С помощью кнопки Отчеты (находится в инструментальной панели данного окна) открывается меню, содержащее команды Анализ счета и Карточка счета. Эти команды предназначены для перехода в режим настройки и формирования соответствующих отчетов. Более подробно с этими отчетами мы познакомимся в главе 13 "Формирование отчетности".
В табличной части окна представлен список банковских выписок, удовлетворяющих заданным условиям. Для каждой позиции списка в соответствующих колонках отображаются дата выписки, ее валюта, остаток на начало дня, сумма прихода и расхода денежных средств, остаток на конец дня.
...
Примечание
Если в верхней части окна в поле Счет в банке выбрано значение По всем, то в табличной части появится колонка Счет в банке, в которой для каждой выписки будет отображаться название банковского счета (см. рис. 5.15).
Чтобы ввести в программу новую банковскую выписку, нужно в инструментальной панели данного окна нажать кнопку Добавить либо выполнить команду Действия | Добавить.
Чтобы открыть введенную ранее выписку для просмотра и возможного редактирования, нажмите в инструментальной панели кнопку Открыть или выполните команду Действия | Открыть. В любом случае на экране откроется окно ввода и редактирования банковской выписки, которое показано на рис. 5.16.
Рис. 5.16. Ввод и редактирование банковской выписки
В верхней части окна в поле Организация указывается организация, для которой формируется банковская выписка, а в расположенном ниже поле Счет в банке – название банковского счета для данной выписки. Отметим, что выбор счета осуществляется из числа счетов, введенных ранее в справочник банковских счетов для организации, указанной в поле Организация.
В поле Дата выписки указывается дата банковской выписки. Требуемое значение можно ввести как вручную, так и выбрать в календаре, открываемом нажатием кнопки выбора.
Справа от этого поля находятся кнопки Перейти к предыдущей выписке и Перейти к следующей выписке (названия кнопок отображаются в виде всплывающих подсказок при подведении к ним указателя мыши), с помощью которых можно быстро перейти, соответственно, к предыдущей или к следующей выписке (это избавляет пользователя от необходимости возвращаться в окно списка для выбора требуемой выписки). Если предыдущей или следующей выписки нет, то соответствующая кнопка будет недоступна.
Читать дальше
Конец ознакомительного отрывка
Купить книгу