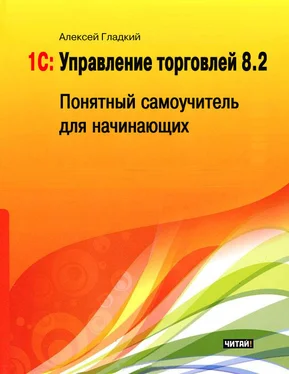Чтобы ввести информацию об оплате, нажмите Insert или кнопку Добавить. Для каждой позиции списка (этапа оплаты) указывается фактическая дата проведения платежа, процент платежа от общей суммы задолженности, и сумма платежа. Отметим, что датой оплаты считается дата списания денег со счета плательщика в соответствии с банковской выпиской. Если оплата производится наличными деньгами, выданными из кассы предприятия – то датой оплаты будет считаться дата соответствующего расходного кассового документа.
Что касается суммы комиссионного вознаграждения, то она рассчитывается на вкладке Комиссионное вознаграждение, которая показана на рис. 5.21.
Рис. 5.21.Параметры расчета комиссионного вознаграждения
Эта информация может быть заполнена автоматически – в соответствии с соглашением, которое указано в поле Соглашение. Ее можно отредактировать, а если документ формируется без использования соглашения – вкладка заполняется вручную.
В поле Способ расчета из раскрывающегося списка выберите способ расчета комиссионного вознаграждения (например, оно может рассчитываться как процент от суммы продаж, или как процент от разницы сумм поступления и продажи, и др.). После этого в поле Процент укажите процент комиссионного вознаграждения. Если сумма вознаграждения удерживается из суммы, которую нужно перечислить поставщику за полученные на комиссию товары – установите флажок Удержать вознаграждение. Если же поставщик сам перечисляет сумму причитающейся комиссии, то данный параметр следует отключить.
В поле Услуга указывается название услуги, за которую производится начисление комиссионного вознаграждения. Обычно эта услуга так и называется – Комиссионное вознаграждение (или что-то в этом роде). Предварительно данная услуга должна быть внесена в справочник номенклатуры, поскольку выбор значения осуществляется именно из этого справочника.
В поле Ставка НДС нужно указать ставку налога на добавленную стоимость, по которой будет рассчитываться НДС с суммы комиссионного вознаграждения. Что касается параметров Сумма и Сумма НДС, то они рассчитываются программой автоматически.
Что касается вкладки Дополнительно, то она содержит три параметра: Налогообложение, Подразделение и Менеджер. В поле Налогообложение указывается тип обложения продажи товаров у комитента налогом на добавленную стоимость (например, Продажа у комитента облагается НДС), в поле Подразделение – название структурного подразделения предприятия, занимающегося продажей товара и расчетом комиссионного вознаграждения (эти сведения используются для дополнительной аналитики продаж), а в Менеджер – ФИО сотрудника, ответственного за оформление данного отчета.
Готовый документ можно вывести на печать в виде акта об оказании услуг, отчета комитенту или счет-фактуры на сумму комиссионного вознаграждения. Для этого нужно нажать кнопку Печать, которая находится вверху окна, и в открывшемся меню выбрать подходящую форму документа.
В программе «1С Управление торговлей 8.2» реализованы широкие функциональные возможности для ведения складского учета. При этом можно работать по схеме с использованием складских ордеров или без использования ордеров – требуемый вариант выбирается в настройках склада (об этом уже шла речь ранее). Если складские ордера не используются – то факт движения товара фиксируется при проведении соответствующего товарно-сопроводительного документа, в противном же случае оприходование и списание происходит только после проведения соответствующего складского ордера.
Далее мы расскажем о том, как в программе ведется работа со складскими ордерами. Если вы намерены вести складской учет без использования ордеров, следующий раздел можете пропустить.
Ордерная схема складского учета
Оприходование на склад товаров, поступивших от поставщиков, при использовании ордерной схемы оформляется с помощью документа Приходный складской ордер. Соответственно, списание ценностей, отпущенных со склада покупателям, оформляется документом Расходный складской ордер. Приходные и расходные складские ордера хранятся в одном общем списке, для вызова которого нужно в панели навигации раздела Запасы и закупки щелкнуть на ссылке Складские ордера – в результате на экране отобразится окно, изображенное на рис. 5.22.
Рис. 5.22.Приходные и расходные складские ордера
Читать дальше
Конец ознакомительного отрывка
Купить книгу