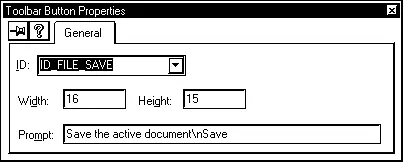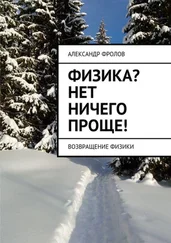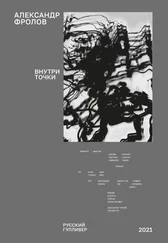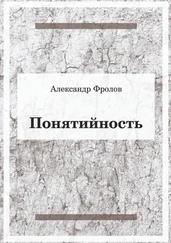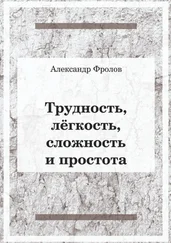(pMsg->message == WM_CONTEXTMENU)) {
// Определяем экранные координаты клиентской части окна
CRect rect;
GetClientRect(rect);
ClientToScreen(rect);
// Записываем в объект point класса CPoint координаты
// левого верхнего угла клиентской части окна, добавляя
// к нему смещения в 5 пикселов по горизонтали и вертикали
CPoint point = rect.TopLeft();
point.Offset(5, 5);
// Отображаем контекстное меню в позиции point
OnContextMenu(NULL, point);
// Возвращаем значение TRUE, так как сообщение обработано
return TRUE;
}
}
// Вызываем метод PreTranslateMessage базового класса CView
return CView::PreTranslateMessage(pMsg);
}
Обычно, панель управления располагается в верхней части главного окна приложения. Она содержит ряд кнопок, дублирующих функции некоторых строк меню приложения. Так как кнопки располагаются непосредственно в окне приложения и всегда доступны, то нажать на кнопки можно быстрее, чем открыть меню и выбрать соответствующую строку.
Если приложение имеет сложную систему управления и большое меню, то создавать для каждой строки меню отдельную кнопку в панели управления не надо. В противном случае кнопки просто не поместятся в окне приложения.
Чтобы выйти из этого положения, создают несколько отдельных панелей управления, которые можно открывать или закрывать по своему усмотрению. Такая организация панелей управления используется очень часто. Достаточно взглянуть на любое офисное приложение Microsoft – Microsoft Word или Microsoft Excel, или даже на среду Microsoft Visual C++.
Редактор панели управления
Начиная с версии 4.0 Microsoft Visual C++, панель управления является отдельным ресурсом, таким же как меню или шаблон диалоговой панели. Редактор ресурсов Microsoft Visual C++ позволяет создать новую панель управления или изменить уже существующую. В редакторе вы не только можете нарисовать новые кнопки, вы сразу можете присвоить им идентификаторы и вызвать ClassWizard, чтобы добавить программный код, вызываемый при нажатии на данную кнопку. В самом простом случае процедура добавления новой кнопки к уже существующей панели управления займет у вас всего несколько минут.
Создайте с помощью MFC AppWizard новый проект или откройте проект, созданный ранее, например, проект Multi. В окне Project Workspace откройте страницу ResourceView. Откройте папку ресурсов Toolbar. В ней располагается только один ресурс этого типа, имеющий идентификатор IDR_MAINFRAME. Загрузите этот ресурс в редактор ресурсов (рис. 3.7).

Рис. 3.7. Редактор ресурсов toolbar
В верхней части окна редактора ресурсов типа toolbar отображается редактируемая панель управления. С помощью мыши можно выбирать кнопки этой панели, которые вы желаете изменить. Редактирование изображения кнопок выполняется в нижней части окна редактора, разделенной на две области, в которых отображается кнопка в нормальном и увеличенном масштабе. Для редактирования предназначены инструменты, представленные в панели Graphics. Вы также можете задавать цвета из палитры Colors.
Редактор ресурсов позволяет присвоить идентификаторы отдельным кнопкам панели управления. Для этого сделайте двойной щелчок по изображению кнопки в верхней части окна редактора. На экране появится диалоговая панель Toolbar Button Properties (рис. 3.8).
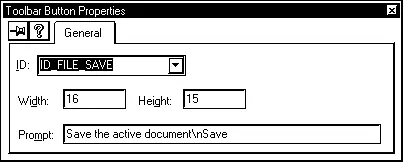
Рис. 3.8. Диалоговая панель Toolbar Button Properties
Идентификатор кнопки вводится в списке ID. По умолчанию в списке ID отображается идентификатор, который кнопка имеет в данный момент. Вы можете заменить его другим идентификатором, выбрав его из списка или введя его вручную. Если кнопке, идентификатор еще не присвоен и поле ID пустое, то когда вы закроете панель Toolbar Button Properties, идентификатор будет создан автоматически.
В полях Width и Height выводятся, соответственно, ширина и высота кнопок панели управления в пикселах. Эти два значения относятся ко всем кнопкам панели, а не только к кнопке, выбранной для редактирования в данный момент.
В поле Prompt отображается текстовая строка, описывающая кнопку панели управления. Строка состоит из двух частей, разделенных символом \n. Первая часть содержит описание кнопки, отображаемое в панели состояния когда кнопка выбрана (или соответствующей строки меню, если в меню есть строка с таким же идентификатором). Во второй части строки находится короткое описание кнопки. Оно отображается в окне подсказки tooltips, если вы поместите указатель мыши над кнопкой и некоторое время подождете.
Читать дальше