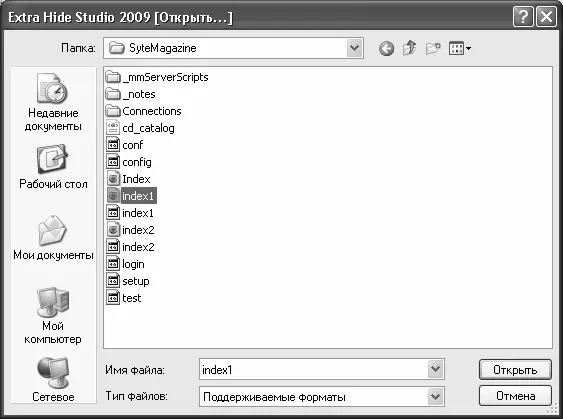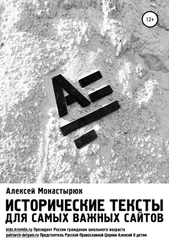Как видно на рисунке, шаблон представляет собой своего рода предварительную разметку веб-страницы, на основании которой ведется ее дальнейшая разработка.
По такому же принципу создаются веб-страницы на основании шаблонов, в которых вертикальное меню расположено слева или справа.
Отметим, что вы можете отредактировать любой имеющийся в программе шаблон по своему усмотрению. Для этого выберите соответствующую команду в подменю Файл ► Редактировать шаблон. В этом же подменю находится несколько команд под одинаковым названием Пустой шаблон: с их помощью вы можете самостоятельно сформировать любой шаблон и впоследствии использовать его для создания новых веб-документов.
Открытие созданного ранее документа для просмотра и редактирования кода
Как мы уже отмечали ранее, возможности программы предусматривают не только создание новых, но и редактирование имеющихся веб-документов. Иначе говоря, вы можете забрать файл веб-страницы с удаленного сервера на свой компьютер, внести в него с помощью программы Extra Hide Studio требуемые изменения и вновь вернуть на прежнее место (на удаленный сервер).
Чтобы открыть созданный ранее файл для просмотра и редактирования исходного кода, нужно выполнить команду главного меню Файл ► Открыть, вызываемую также нажатием комбинации клавиш Ctrl+O. Кроме этого, можно воспользоваться кнопкой Открыть, находящейся в инструментальной панели. После выполнения любого из перечисленных действий на экране отобразится окно открытия документа, которое показано на рис. 6.4.
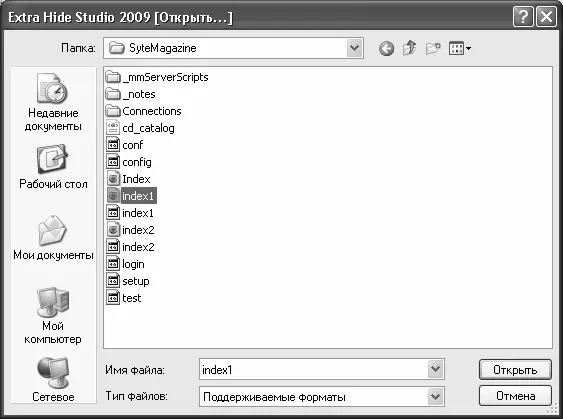
Рис. 6.4. Выбор файла для открытия
В данном окне нужно открыть каталог с требуемым файлом, выделить этот файл щелчком мыши и нажать кнопку Открытьили клавишу Enter. В результате исходный код файла отобразится в рабочей области на вкладке, название которой будет соответствовать имени файла.
По мере работы над документом рекомендуется периодически сохранять вносимые в него изменения. Это позволит избежать потери данных при возникновении нештатной ситуации (программный или аппаратный сбой, внезапное отключение электроэнергии, и т.д.). Для сохранения изменений в документе предназначена команда главного меню Файл ► Сохранить, вызываемая также нажатием комбинации клавиш Ctrl+S. Кроме этого, для сохранения изменений вы можете использовать кнопку Сохранить изменения, которая находится в инструментальной панели.
Отметим, что если вы только начали работать с документом и до настоящего момента не сохраняли его в отдельном файле, то при активизации команды Файл ► Сохранитьна экране откроется окно, в котором нужно будет указать путь для сохранения и имя файла. А уже впоследствии с помощью данной команды вы будете просто сохранять внесенные в документ изменения.
При необходимости вы можете сохранить изменения, выполненные в документе, в отдельном файле под другим именем. Для этого нужно в главном меню выполнить команду Файл ► Сохранить как, после чего в открывшемся окне нужно будет указать путь для сохранения и имя файла. Также для этого можно воспользоваться комбинацией клавиш Ctrl+Alt+Sили нажать в инструментальной панели кнопку Сохранить как.
Если вы работаете с несколькими документами, то можно одновременно сохранять изменения сразу во всех этих файлах. Для этого в главном меню предназначена команда Файл ► Сохранить все. Также можно воспользоваться кнопкой Сохранить все открытые документы, которая находится в инструментальной панели.
Далее мы рассмотрим основные режимы работы, необходимые для создания полноценного веб-документа средствами программы Extra Hide Studio. Начнем с самого начала – с построения структуры веб-документа, после чего добавим и отформатируем текстовый контент, научимся вставлять гиперссылки, графические объекты, таблицы и прочие элементы, и т. д. При этом мы все время будем отслеживать результат выполненных действий, просматривая страницу в окне Интернет-обозревателя.
Как выполнить предварительную разметку веб-документа?
Как мы уже неоднократно отмечали ранее, начинать работу по созданию веб-страницы рекомендуется с ее предварительной разметки, иначе говоря – с построения предварительной структуры.
Проще всего предварительную разметку веб-документа делать с помощью панели быстрого ввода, которая расположена в правой части окна программы (см. рис. 6.1). Напомним, что управление отображением данной панели осуществляется с помощью команды главного меню Вид ► Быстрый ввод.
Читать дальше
Конец ознакомительного отрывка
Купить книгу