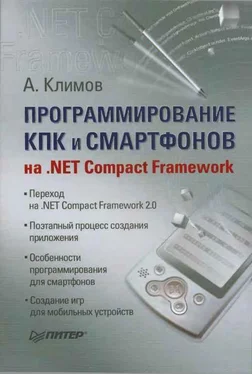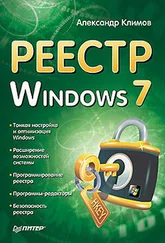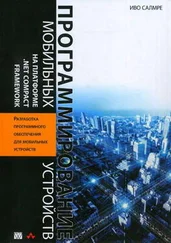Итак, это уже похоже на игру. Но пока ей не хватает увлекательности. Нужно добавить подсчет результатов. Отображение результатов игры — не самая сложная задача. Мы можем выводить текст на экран с помощью метода DrawString. Но при этом потребуется указать шрифт, кисть и координаты вывода текста. Начать стоит со шрифта. Его надо инициализировать в конструкторе формы при помощи кода, приведенного в листинге 11.31.
Листинг 11.31
///
/// Шрифт для вывода счета
///
private Font messageFont = null;
// Создадим шрифт для показа набранных очков
messageFont = new Font(FontFamily.GenericSansSerif, 10, FontStyle.Regular);
Теперь необходимо выбрать прямоугольник, в котором будет отображаться текст. Нужно зарезервировать 15 пикселов в верхней части экрана для отображения текущего счета. При этом потребуется модифицировать игру, чтобы двигающиеся объекты не попадали в эту область.
Используя переменную для хранения этой высоты, можно легко изменить размеры информационной панели, если понадобится. Прямоугольник инициализируется при загрузке формы, как показано в листинге 11.32.
Листинг 11.32
///
/// Прямоугольник, в котором будет отображаться счет игры
///
private Rectangle messageRectangle;
///
/// Высота панели для счета.
///
private int scoreHeight = 15;
// Устанавливаем размеры прямоугольника для счета
messageRectangle = new Rectanglе(0, 0, this.ClientSize.Width, scoreHeight);
Если прямоугольник будет слишком мал для текста, то текст будет обрезаться при отображении.
После того как будут заданы шрифт и область для отображения текстовой информации, пора позаботиться о кисти. Выбирая тип кисти, одновременно указывайте цвет и узор для рисования, как показано в листинге 11.33.
Листинг 11.33
///
/// Кисть, используемая для отображения сообщений
///
private SolidBrush messageBrush;
// Выбираем красную кисть
messageBrush = new SolidBrush(Color.Red);
Текст счета игры на экране будет отображаться красным цветом. Чтобы вывести сообщение на экран, понадобится вызвать метод DrawStringв событии Form1_Paint, как показано в листинге 11.34.
Листинг 11.34
///
/// Строка для вывода сообщений
///
private string messageString = "Нажмите Старт для начала игры";
g.DrawString(messageString, messageFont, messageBrush, messageRectangle);
Созданная переменная messageStringприменяется для вывода сообщений на экран во время игры.
Теперь нужно научиться обновлять счетчик столкновения томатов в методе updatePosition. Код для этого приведен в листинге 11.35.
Листинг 11.35
///
/// Счет в игре
///
private int scoreValue = 0;
private void updatePositions() {
if (cheeseRectangle.IntersectsWith(tomatoes[i].rectangle)) {
// прячем томат
tomatoes[i].visible = false;
// отражаемся вниз
goingDown = true;
// обновляем счет
scoreValue = scoreValue + 10;
messageString = "Счет: " + scoreValue;
break;
}
}
За каждый уничтоженный томат начисляется 10 очков. Эти данные постоянно обновляются и выводятся на экран.
Неплохо бы добавить в игру звуковые эффекты. К сожалению, библиотека .NET Compact Framework пока не поддерживает воспроизведение звуковых файлов при помощи управляемого кода. Поэтому придется воспользоваться механизмом Platform Invoke (P/Invoke). В главе, посвященной вызовам функций Windows API, эта тема будет освещаться подробнее
Для воспроизведения звуков можно встроить звуковой файл в саму программу, как это делалось с изображениями, либо проигрывать сам звуковой файл, который расположен где-то в файловой системе.
В этом проекте требуется создать отдельный класс для воспроизведения звуков. Нужно щелкнуть правой кнопкой мыши на проекте Bouncer в окне Solution Explorer и выполнить команду контекстного меню Add►New Item... В открывшемся окне нужно выбрать элемент Class и задать имя Sound.cs . После нажатия кнопки Add новый класс будет добавлен в проект.
Класс Soundбудет иметь два метода. Один метод создает экземпляр класса Sound, читая данные из заданного файла. Второй метод предназначен для проигрывания звука. Также в составе класса будет находиться свойство, позволяющее настраивать громкость звука.
Читать дальше