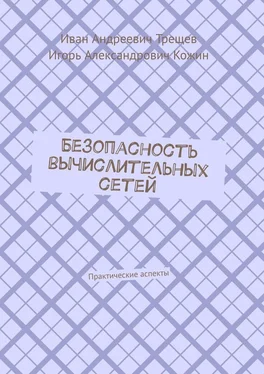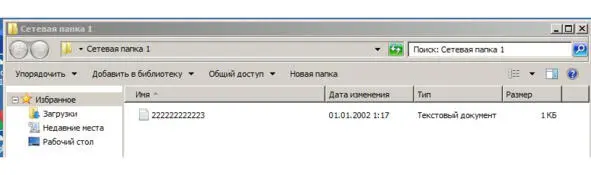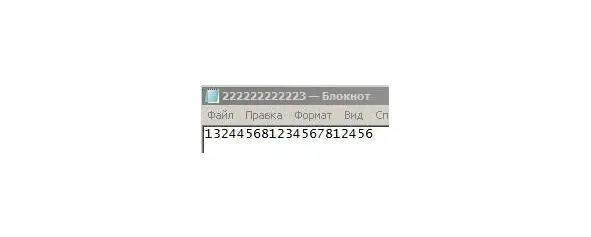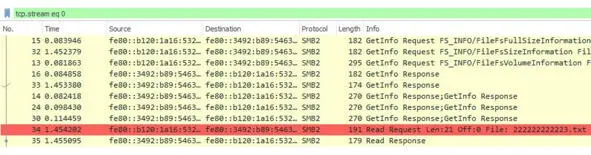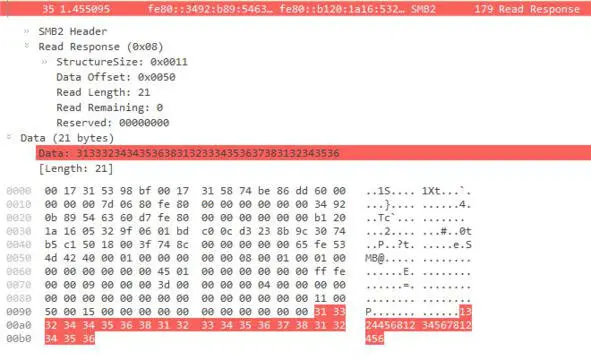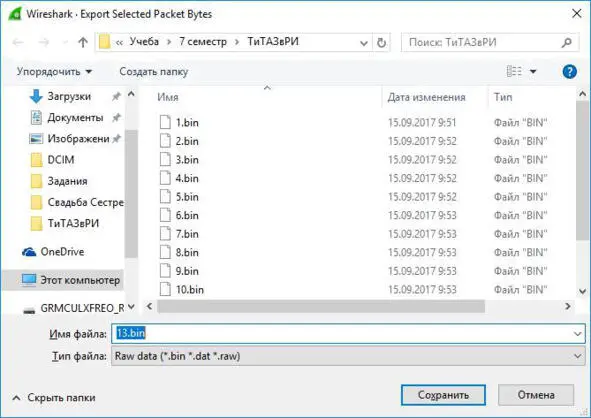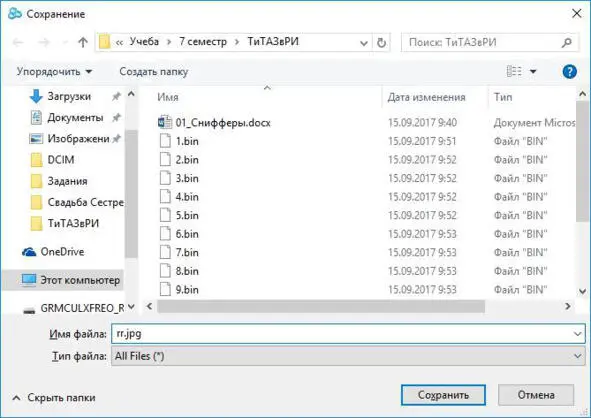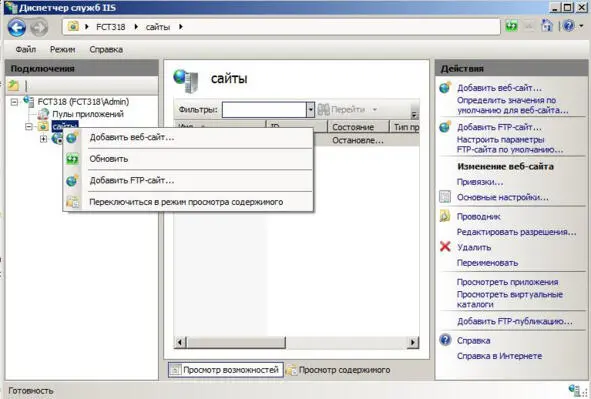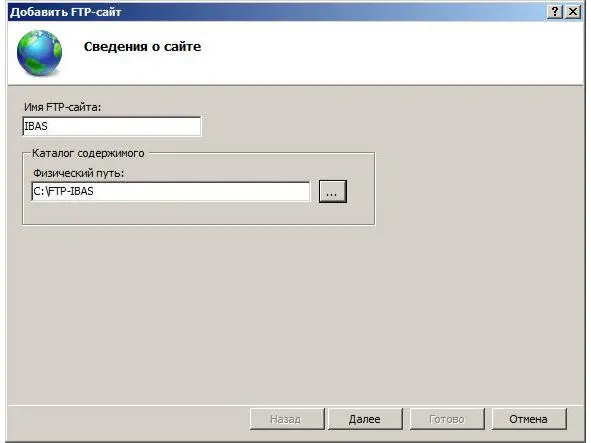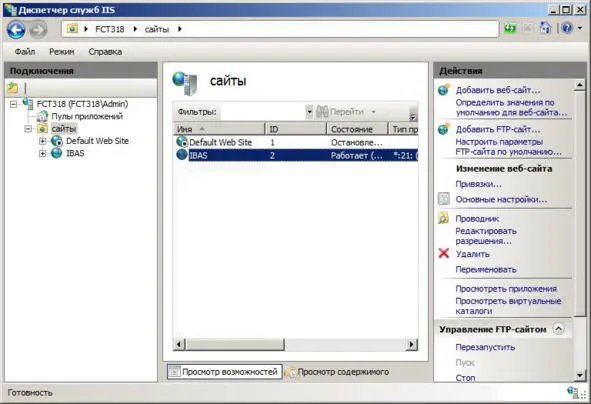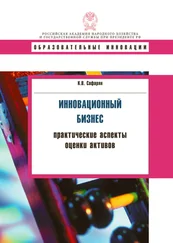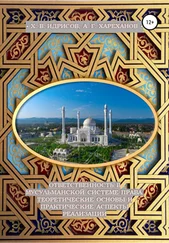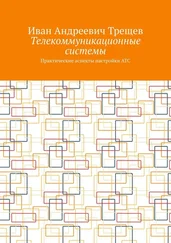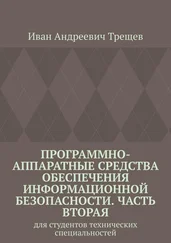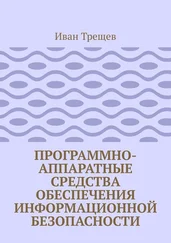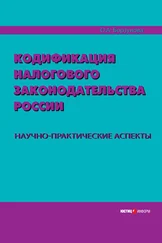На рисунках 9 и 10 показан текстовый файл «222222222223.txt» с набором цифр.
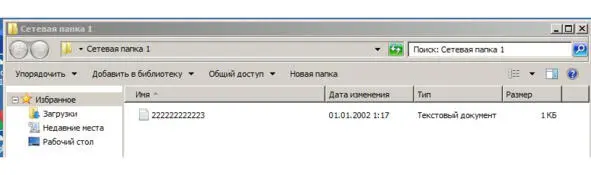
Рисунок 9 – Текстовый файл «222222222223.txt»
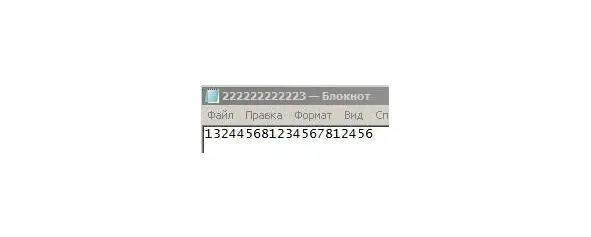
Рисунок 10 – Содержимое текстового файла «222222222223.txt»
Добавим в сетевую папку текстовый файл с некой информацией. Атакующий с запущенным Wireshark видит передающуюся информацию от PC1 к PC2 по протоколу SMB2 (рисунок 11). Проверив данный пакет, мы находим передаваемую в файле информацию (рисунок 12).
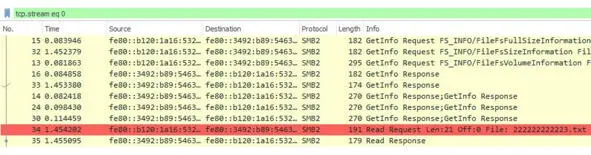
Рисунок 11 – Передающаяся информация от PC1 к PC2
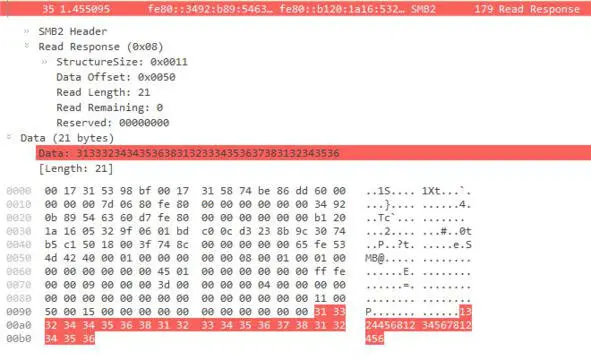
Рисунок 12 – Передаваемая в файле информация
Аналогично происходит и для файлов расширения. png и. rar. Найти нужные пакет можно по фильтру «smb2.write_length> 0». Полученную информацию можно восстановить из всех перехваченных пакетов любым HEX-редактором. Для этого кликнем ПКМ по найденному пакету с информацией и выберем «Export Packet Bytes…» Пример указан на рисунках 13 – 14. Аналогично выполняется и для. rar-файлов.
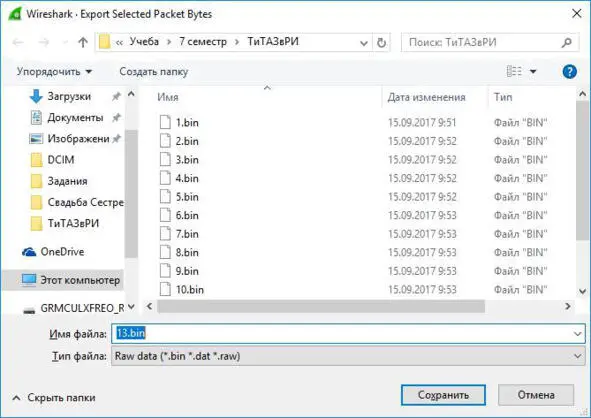
Рисунок 13 – Пример восстановления из всех перехваченных пакетов
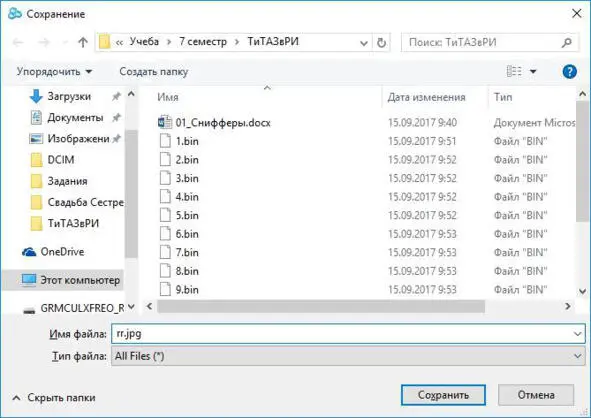
Рисунок 14 – Восстановленные данные
2.3 Перехват информации, используя протокол FTP
FTP (File Transfer Protocol) – протокол передачи файлов по сети. В отличие от TFTP, гарантирует передачу (либо выдачу ошибки) за счёт применения квитируемого протокола TCP. Типичное применение FTP-протокола – загрузка сайтов и других документов с частного устройства разработки на общедоступные сервера хостинга.
Для создания FTP-сервера требуется перейти в Пуск → Панель управления, выбираем «Программы и компоненты», выбираем «Включение или отключение компонентов Windows», в открывшемся окне выбираем «Расширяемость FTP», «Служба FTP» и «Консоль управления IIS». Жмем ОК и дожидаемся завершения процесса.
После этого переходим в Панель управления → Администрирование, выбираем «Диспетчер служб IIS». Нажимаем правую кнопку мыши и в выпадающем меню выбираем «Добавить FTP сайт». Указываем название сайта и его расположение. Нажимаем «Далее». В разделе «SSL» устанавливаем «Без SSL». Нажимаем «Далее». Проверку подлинности делаем обычную. Весь процесс настройки сайта показан на рисунках 15 – 19.
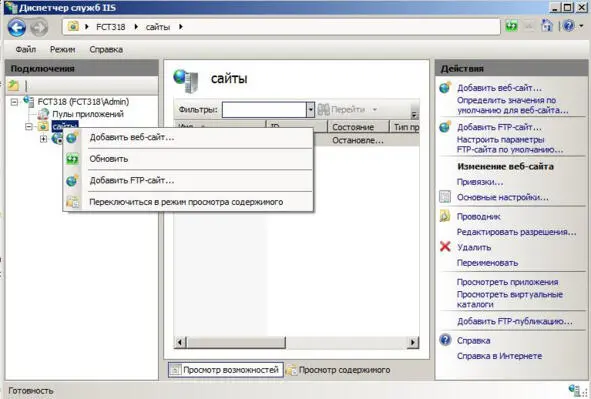
Рисунок 15 – Процесс настройки сайта
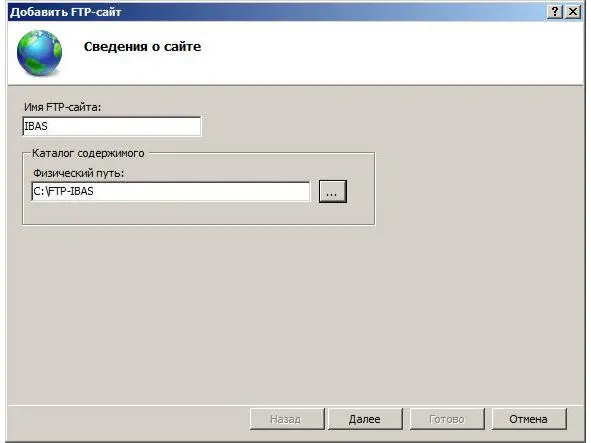
Рисунок 16 – Процесс настройки сайта

Рисунок 17 – Процесс настройки сайта

Рисунок 18 – Процесс настройки сайта
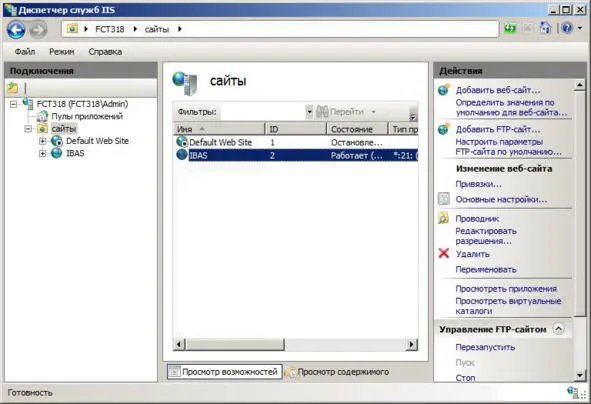
Рисунок 19 – Процесс настройки сайта
Сайт создан. Далее переходим в Панель управления → Брандмауэр → Дополнительные параметры → Правила для входящих соединений. Выбираем и активируем пункты FTP Server Passive (чтобы можно было подключиться к FTP в пассивном режиме) и FTP сервер. Переходим в раздел «Правила для исходящих соединений» и активируем пункт «FTP Server».
Далее переходим Панель управления → Администрирование → Управление компьютером → Локальные пользователи → Группы → ПКМ → Создать группу. Указываем название группы и нажимаем «Создать». Далее переходим в Пользователи. ПКМ → Новый пользователь. Указываем имя пользователя, пароль (не менее 8 символов). Устанавливаем галочки напротив «Запретить смену пароля пользователем» и «Срок действия пароля неограничен». Далее выбираем пользователя, правый клик мыши, «Свойства», «Членство в группах». Нажимаем «Добавить» и выбираем группу «FTP», нажимаем «ОК».
Читать дальше