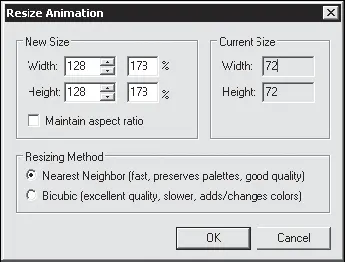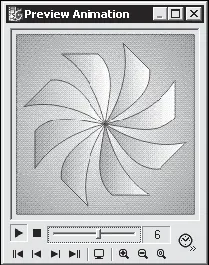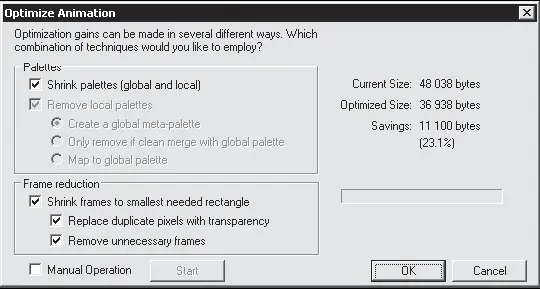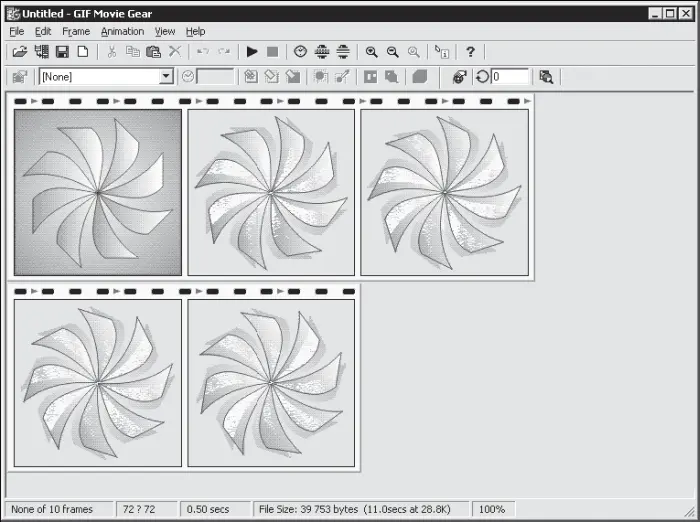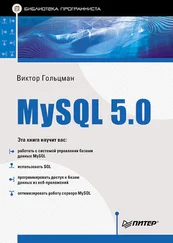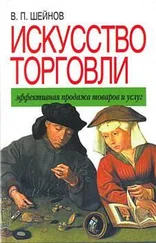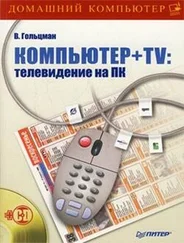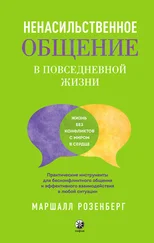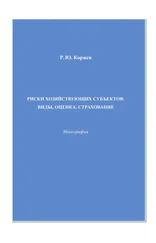Задайте значения Width(Ширина) и Height(Высота) и нажмите кнопку OK. Оптимальная высота и ширина зависят от размеров дисплея мобильного телефона.
Вам, конечно же, захочется посмотреть, что получилось, еще до загрузки файла в телефон. Сделать это очень просто – воспользуйтесь комбинацией клавиш Ctrl+Pили нажмите кнопку Play(Воспроизвести) на панели инструментов. В результате на экране появится проигрыватель GIF-анимации (рис. 6.10), в котором вы и увидите результат ваших трудов.
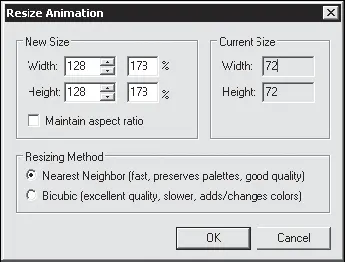
Рис. 6.9.Масштабирование анимации.
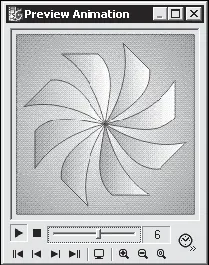
Рис. 6.10.Проигрыватель GIF-анимации.
Когда все сделано, остается только сохранить все одним файлом на жестком диске. Для этого используйте команду меню File > Save GIF Animation As(Файл >Сохранить GIF-анимацию как).
Осталось только загрузить анимацию в телефон.
Еще хотелось бы рассказать об одной несложной, но очень полезной функции программы GIF Movie Gear – оптимизации анимированного файла.
По умолчанию в выходном файле сохраняются все кадры изображения полностью, в результате чего размер файла может оказаться большим, чем хотелось бы. Однако ведь обычно при переходе от кадра к кадру изменяется лишь небольшая часть изображения, иногда даже менее 10 %. Так вот, программа GIF Movie Gear оптимизирует файл так, что сохраняется не весь кадр, а только часть, отличающаяся от предыдущего.
Чтобы воспользоваться функцией оптимизации, выполните команду Animation > Optimize(Анимация >Оптимизировать) или воспользуйтесь комбинацией клавиш Ctrl+T. Появится соответствующее окно (рис. 6.11).
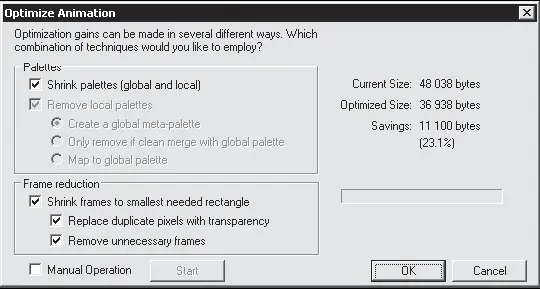
Рис. 6.11.Настройки оптимизации.
Установите флажок Shrink palettes (global and local)(Смешать палитры (глобальную и локальную)). Это позволит уменьшить размер файла за счет объединения палитр.
Справа вы можете видеть информацию о размере текущего файла и файла после оптимизации. Как видите, в нашем случае он уменьшится на 23,1 %, что очень даже неплохо. В некоторых случаях размер оптимизированного файла может быть в два и более раза меньше, чем размер неоптимизированного. Для завершения процесса оптимизации нажмите кнопку OK.
В результате будут удалены все неиспользуемые фрагменты изображений. Окно программы примет следующий вид (рис. 6.12).
Теперь просто сохраните динамическую картинку одним файлом, как это было описано выше, и загрузите ее в телефон.
На этом закончим знакомство с процессом создания анимированных изображений. Используя полученные знания, вы с легкостью сможете создавать интересные и красивые динамичные картинки и украшать ими свой мобильный телефон.
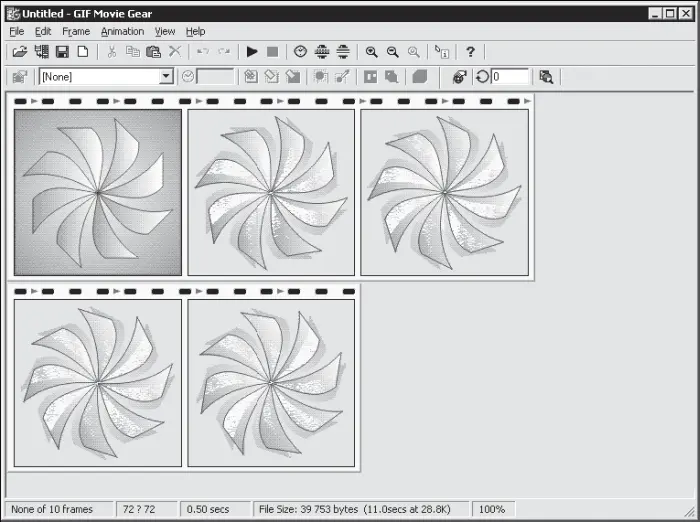
Рис. 6.12.Оптимизированные кадры анимации.
Очень многие современные мобильные телефоны имеют среди прочего программного обеспечения проигрыватель flash-анимации. Это позволяет загружать файлы с расширением SWF и просматривать их на экране мобильного.
В этом разделе рассмотрим, как создать простой flash-ролик, чтобы потом его можно было экспортировать в телефон. Для работы понадобится программа Macromedia Flash. В качестве примера используется версия Adobe Flash CS3, но вы можете использовать и другую версию данной программы, поскольку изменения в интерфейсе несущественны. Вы не найдете здесь подробного описания приложения и профессиональных приемов работы с ним; для этого обратитесь к соответствующей литературе. В этом разделе будут даны некоторые рекомендации, касающиеся создания роликов именно для мобильных телефонов.
Для начала запустите редактор flash-графики Adobe Flash CS3 (рис. 6.13).
Как видите, рабочая область имеет размер 550 x 400 точек, а размеры экранов мобильных телефонов намного меньше. Нужно заметить, что векторная графика отличается легкой масштабируемостью, то есть размер файла и качество изображения не зависят от размера рабочей области. Вы можете создать документ размером 550 x 400 точек, а потом уменьшить его до размера 55 x 40 точек. Однако лучше всего задать размеры заранее. В таком случае гарантированно не будет искажений, и ролик отобразится на весь экран.
Читать дальше
Конец ознакомительного отрывка
Купить книгу