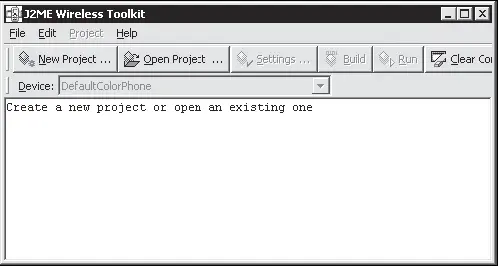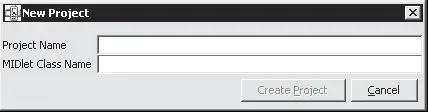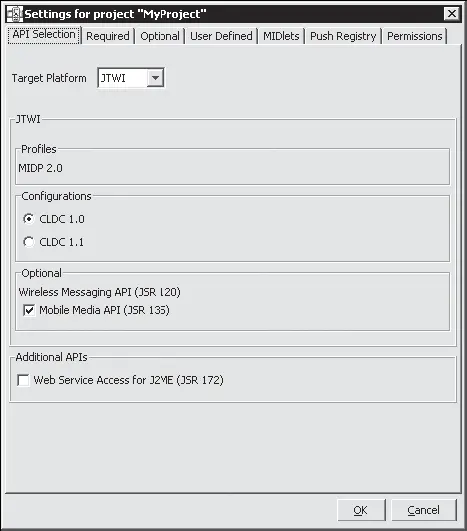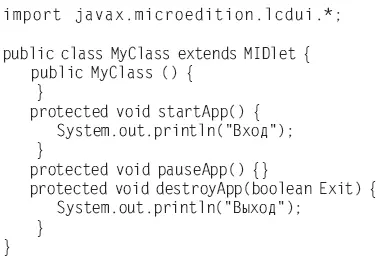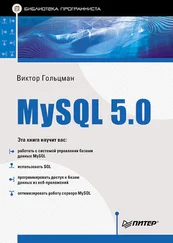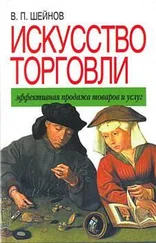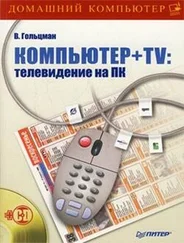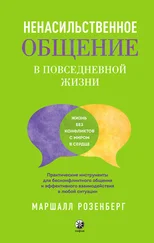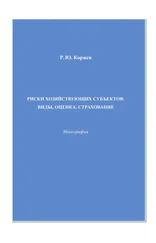Теперь, если мы немного дополним нашу программу и внесем в нее только что рассмотренные методы, код будет выглядеть следующим образом (листинг 6.2).
Листинг 6.2. Модифицированный код

Эта программа тоже ничего не выполняет, но имеет некоторые дополнения. Например, при входе в активное состояние, то есть при запуске, в консоль будет выведена строка Вход. При выходе из программы в консоли появится строка Выход. Таким образом, вы сами сможете следить за изменением состояния программы.
Компиляция и запуск приложения
Давайте проверим работоспособность нашей программы на практике. Запустите пакет J2ME Wireless Toolkit. Для этого откройте папку WTK22\bin(по умолчанию она расположен на диске C:) и запустите файл ktoolbar.exe. Отроется окно, представленное на рис. 6.21.
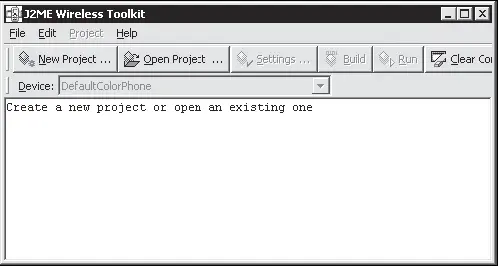
Рис. 6.21.Окно программы J2ME Wireless Toolkit.
Теперь создадим новый проект. Для этого нажмите кнопку New Project(Новый проект), расположенную в левом верхнем углу окна. Перед вами появится окно, изображенное на рис. 6.22.
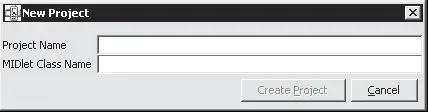
Рис. 6.22.Окно создания нового проекта.
Поле Project Name(Имя проекта) содержит название вашего проекта. То, что вы введете в это поле, будет отображаться как название программы. Введите в него MyProject.
Поле MIDlet Class Name(Имя класса MIDlet) содержит название главного класса приложения, с которого будет начинаться выполнение программы. Содержимое поля MIDlet Class Name(Имя класса MIDlet) и название главного класса обязательно должны совпадать. Введите в этом поле MyClass.
После завершения ввода нажмите кнопку Create Project(Создать проект). Появится окно, содержащее сведения о свойствах проекта (рис. 6.23).
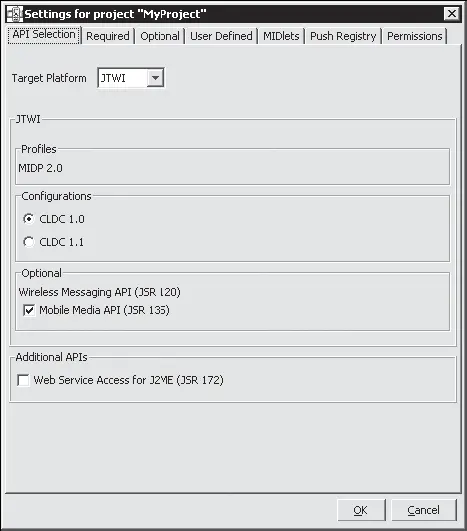
Рис. 6.23.Свойства проекта.
В свойствах проекта ничего менять не станем, оставим все как есть. Просто нажмите кнопку OK. Можно считать, что проект создан. Об этом свидетельствует содержимое консоли пакета J2ME Wireless Toolkit.
Пора вносить программный код. Перейдите в папку WTK22\apps, в ней вы увидите вложенную папку MyProject– это и есть каталог нашего проекта. Внутри MyProjectнаходится папка src, содержащая программный код проекта. На данный момент папка пуста, так как никакого кода мы туда не добавляли.
Создайте в папке srcфайл с именем MyMIDlet.java, затем откройте его в текстовом редакторе (щелкните правой кнопкой мыши на файле и в появившемся контекстном меню выполните команду Открыть с помощью > Блокнот). Введите в файл код из листинга 6.3.
Листинг 6.3. Код программы
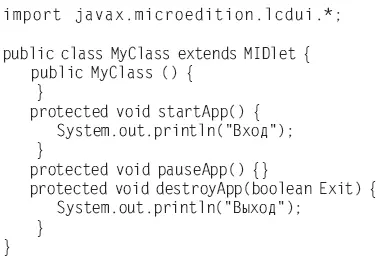
Теперь сохраните содержимое файла, используя сочетание клавиш Ctrl+S, или команду Файл > Сохранить.
Сейчас вернитесь к J2ME Wireless Toolkit. Нажмите кнопку Build(Компиляция), чтобы скомпилировать проект. Если все прошло нормально, то есть проект не содержит ошибок, то в консоли должна появиться строка Build complete(Компиляция завершена).
Проверим, как программа работает. Нажмите кнопку Run(Исполнить), расположенную в верхней части окна. На экране появится эмулятор мобильного телефона (рис. 6.24).
Как видите, в качестве названия программы отображается MyProject, о чем уже упоминалось ранее.
Чтобы запустить программу, нажмите кнопку Launch(Запуск) на эмуляторе. Поскольку программа не выполняет никаких операций с экраном, то на экране эмулятора вы не увидите изменений, но в консоли будет выведено Вход, что свидетельствует о том, что программа все-таки корректно работает. Поскольку корректного выхода у нас не предусмотрено, то придется воспользоваться старым добрым методом – выключением телефона. Просто закройте окно эмулятора, нажав кнопку с крестиком. Перед выходом в консоль будет выведено Выход, затем окно эмулятора закроется, и в консоль будет выведена служебная информация о программе. В результате J2ME Wireless Toolkitбудет выглядеть примерно так, как показано на рис. 6.25.
Читать дальше
Конец ознакомительного отрывка
Купить книгу