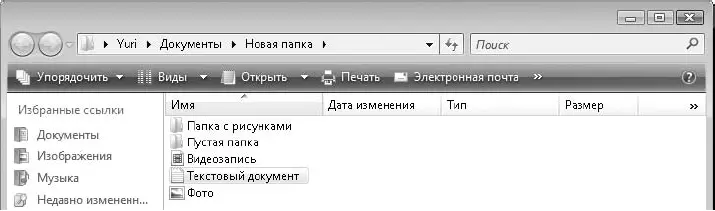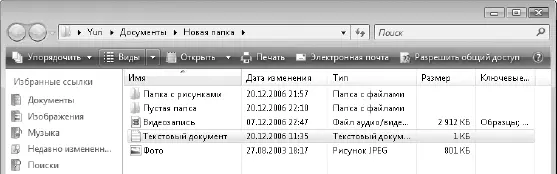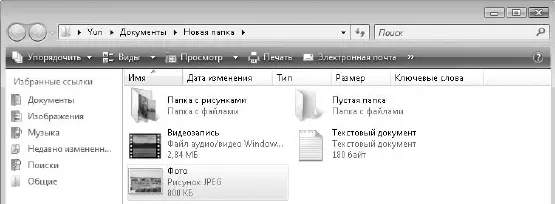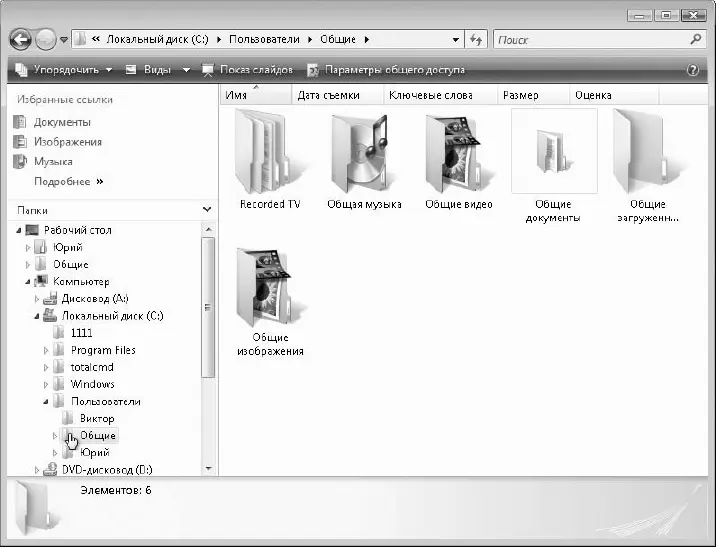Рис. 2.33.Отображение объектов в виде мелких значков
□ Список.Объекты будут изображены в виде мелких значков, но, в отличие от режима Мелкие значки,сортировка выполняется по столбцам, а не по строкам (рис. 2.34).
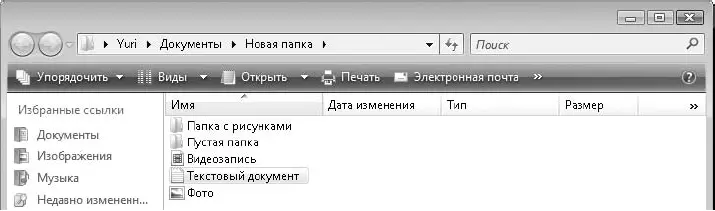
Рис. 2.34.Отображение объектов в виде списка
□ Таблица.Для каждого объекта выводится подробная характеристика в одной строке таблицы (рис. 2.35). В зависимости от содержимого папки Проводникавтоматически выбирает нужные столбцы, но при необходимости вы можете изменить набор отображаемых столбцов, выполнив команду Вид ► Выбор столбцов в таблице.Для удобства просмотра таблицы вы можете изменять ширину столбцов, перетаскивая указателем мыши вертикальные линии в заголовке таблицы.
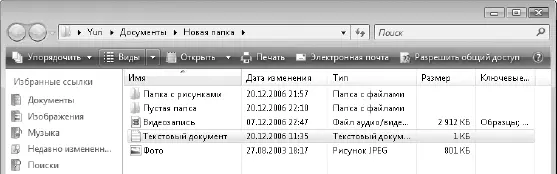
Рис. 2.35.Отображение объектов в виде таблицы
□ Плитка.Все объекты отображаются в виде значков средних размеров с подробными подписями (рис. 2.36).
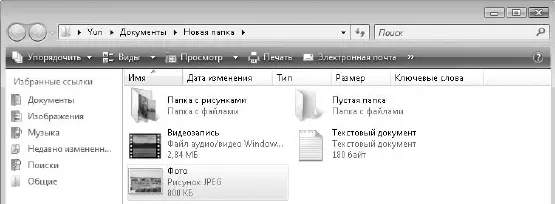
Рис. 2.36.Отображение объектов в виде плитки
В Windows Vista есть возможность произвольно изменять размеры значков. Для этого щелкните на стрелке справа от кнопки Видыи переместите ползунок в левой части меню в одно из промежуточных положений между пунктами Огромные значкии Мелкие значки.В процессе перемещения ползунка вы будете сразу же видеть результат масштабирования значков в области содержимого.
СОВЕТ
Изменять размеры значков можно прокруткой колесика мыши при нажатой клавише Ctrl.
Навигация с помощью Проводника
Как известно, все папки на жестком диске компьютера имеют иерархическую структуру, и одно из основных назначений программы Проводник– обеспечение удобного перехода от одного каталога к другому. Каждая папка имеет свой адрес, состоящий из имени диска и последовательности имен каталогов, которые необходимо открыть, чтобы добраться до этой папки.
Для удобства пользователей некоторые папки наделены особым статусом и отображаются на верхнем уровне иерархии, независимо от их фактического размещения на жестком диске. К таким папкам относятся следующие.
□ Рабочий стол.В Windows Рабочий столявляется самым верхним уровнем иерархии, хотя на самом деле его содержимое хранится в отдельном каталоге, находящемся в личной папке пользователя.
□Личная папка пользователя. Она находится в папке С:\Пользователии имеет такое же имя, как учетная запись пользователя.
□ Общие.Она также находится в папке С:\Пользователии предназначена для хранения документов, являющихся общими для всех пользователей компьютера.
□ Компьютер.Позволяет получить доступ к разделам жесткого диска и сменным устройствам хранения информации.
□ Сеть.Служит для просмотра ресурсов сети, к которой подключен компьютер.
□ Панель управления.Содержит ссылки на все элементы управления и настройки системы.
□ Корзина.В нее помещаются удаленные папки и файлы, чтобы пользователи могли восстановить ошибочно удаленный файл.
Для перехода от одной папки к другой вы можете выбирать один из нескольких равноценных способов. Допустим, вам нужно открыть папку Пользователина диске С :.Это вы можете сделать одним из следующих способов.
□Откройте с помощью меню Пускпапку Компьютери дважды щелкните на значке диска С:,затем найдите и откройте папку Пользователи.
□Откройте окно любой папки, затем в панели папок раскройте узел Компьютер,щелкнув кнопкой мыши на стрелке слева от его значка, затем аналогично раскройте узел Локальный диск (С:)и щелкните кнопкой мыши на названии нужной папки, содержимое которой отобразится в правой части окна (рис. 2.37).
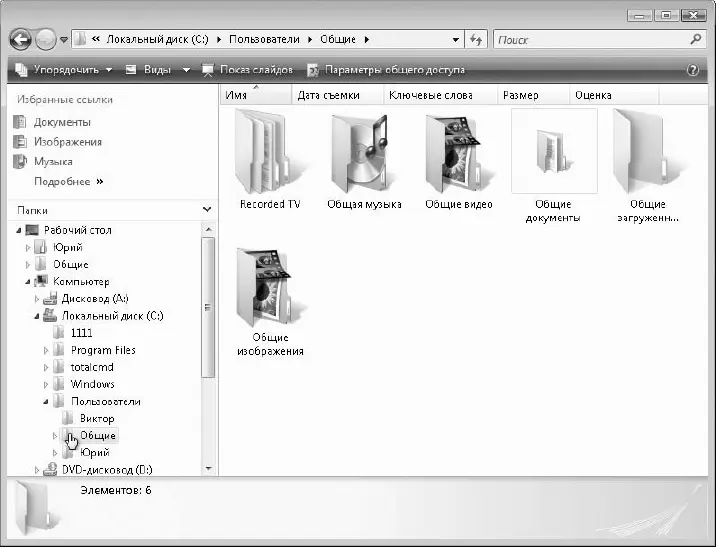
Рис. 2.37.Переход с помощью панели папок
Читать дальше
Конец ознакомительного отрывка
Купить книгу