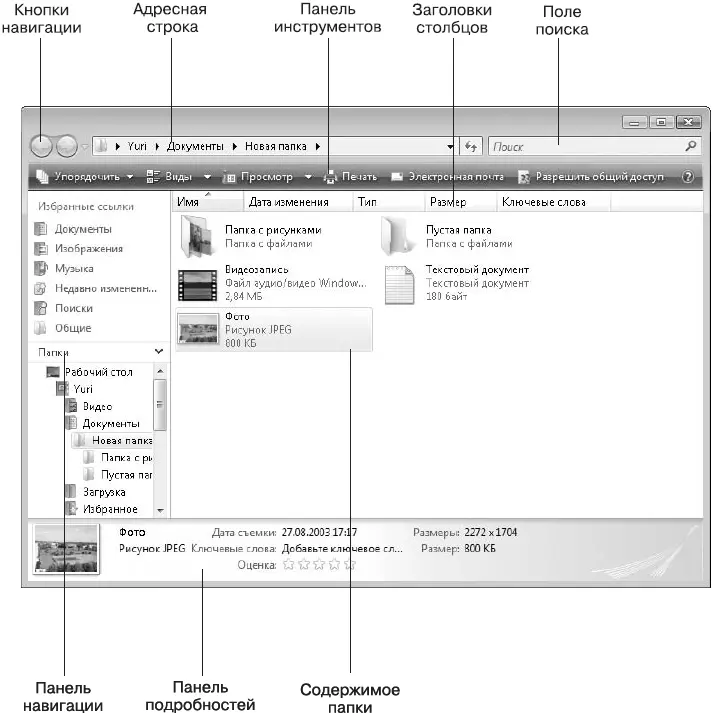При первом применении новых параметров экрана обычно появляется предупреждение, показанное на рис. 2.28. Система дает вам 15 секунд для подтверждения изменений, а если вы этого не сделаете, то автоматически будут возвращены прежние параметры. Эта функция предохраняет от ошибочной установки неправильных параметров.

Рис. 2.28.Предупреждение перед изменением параметров экрана
Практическая работа 11. Настройка Рабочего стола
Задание.Настроить параметры Рабочего столаи сохранить их в виде темы.
Последовательность выполнения
1. Откройте окно свойств экрана, щелкнув правой кнопкой мыши на свободном месте Рабочего столаи выбрав в контекстном меню пункт Персонализация.
2. Сохраните текущие настройки Рабочего столав виде темы. Для этого:
1) в окне Персонализациящелкните кнопкой мыши на ссылке Темы;
2) в появившемся окне нажмите кнопку Сохранить;
3) в окне сохранения введите имя темы, например Старая тема,и еще раз нажмите кнопку Сохранить.
3. Используя ссылки в окне Персонализацияи материал этого урока, самостоятельно измените следующие настройки:
1) цвет и внешний вид окон;
2) фоновый рисунок Рабочего стола;
3) экранную заставку;
4) звуки;
5) указатели мыши.
4. Снова откройте окно Темыи сохраните текущие настройки с именем Новая тема.
5. Чтобы возвратить настройки интерфейса к исходному состоянию, выберите из раскрывающегося списка Темасохраненную ранее старую тему и нажмите кнопку Применить.Теперь вы сможете переключаться между старыми и новыми настройками простым изменением темы Рабочего стола.
Вопросы для самопроверки
□Для чего используется окно Персонализация?
□Какие параметры оформления доступны только для стиля Windows Aero?
□Как отключить стиль Windows Aero?
□Какие параметры входят в состав темы Рабочего стола?
□Как можно сменить значки для системных объектов?
□Какие параметры являются оптимальными для мониторов разных типов?
Что дальше?
В следующем уроке мы познакомимся с программой Проводник,с помощью которой отображается содержимое папок. Вы узнаете о различных способах навигации по файловой структуре и научитесь настраивать внешний вид Проводника.
Общие сведения о Проводнике Windows Vista
Для просмотра содержимого папок используется программа Проводник.Ее не нужно запускать специально – достаточно открыть любую папку, и ее содержимое будет отображено в окне Проводника.Вы можете также встретить термин окно папки, который обычно служит для обозначения конкретной папки, которая открыта с помощью Проводника.При описании различных системных папок удобно пользоваться термином «окно папки», но не забывайте, что содержимое папок всегда отображается в Проводнике.Для знакомства с программой Проводникоткройте, например, папку Документы,ярлык которой находится в меню Пуск(рис. 2.29).
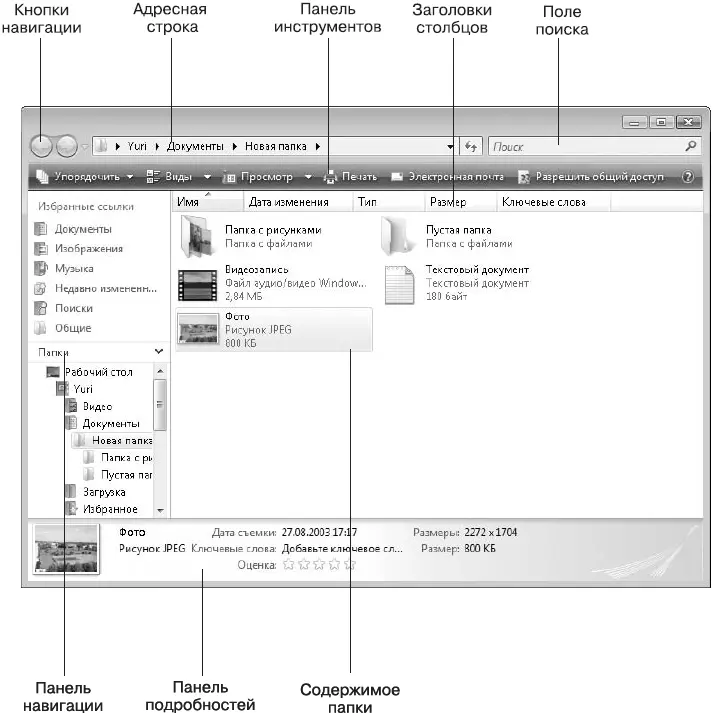
Рис. 2.29.Содержимое папки Документы в окне Проводника
В окне ПроводникаWindows Vista можно выделить следующие основные элементы.
□ Кнопки навигации.С помощью кнопок Назади Впередвы можете возвращаться к ранее просмотренным папкам.
□ Адресная строка.В адресной строке отображается путь к текущей папке. Щелкнув на имени любой из родительских папок в адресной строке, вы можете перейти к ее просмотру, а с помощью щелчка на стрелке справа от названия папки можно перейти к одной из вложенных папок.
□ Поле поиска.Вы можете находить нужный файл сразу же после ввода первых букв его имени, аналогично поиску программ в меню Пуск.Подробнее встроенный поиск будет рассмотрен в следующем уроке.
□ Панель инструментов.На панели инструментов имеются кнопки для выполнения типичных действий с файлами и папками, причем перечень доступных кнопок автоматически изменяется в зависимости от того, какой файл или папка выбран в области просмотра.
Читать дальше
Конец ознакомительного отрывка
Купить книгу