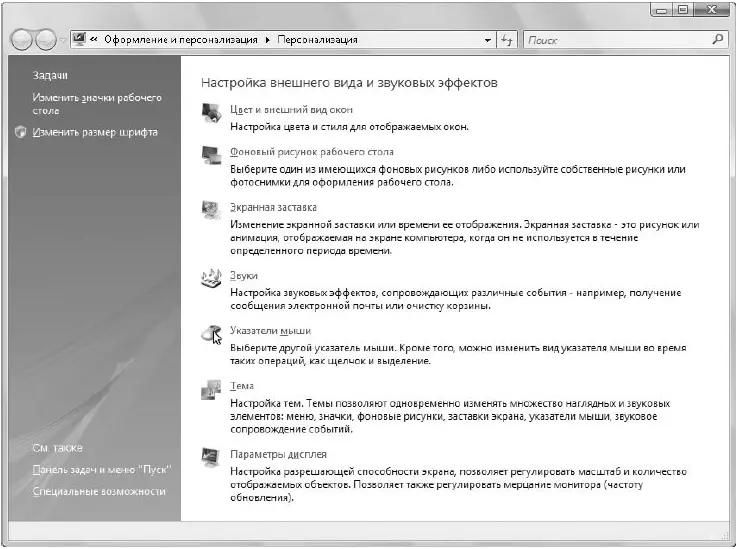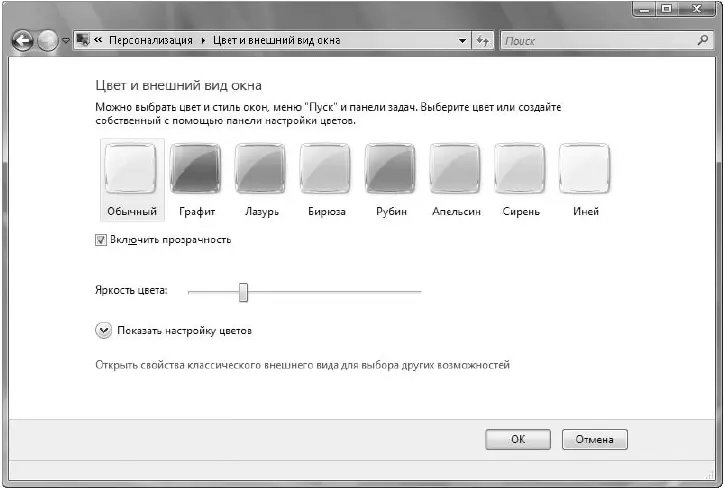6. Щелкните правой кнопкой мыши на мини-приложении Часыи выберите в контекстном меню пункт Параметры.В появившемся окне смените внешний вид часов и нажмите кнопку ОК.
7. Нажмите кнопку Мини-приложения

в верхней части боковой панели и добавьте одно из установленных в системе мини-приложений.
8. Щелкните правой кнопкой мыши на свободном месте Рабочего столаи убедитесь, что флажок Упорядочить значки ► автоматическиснят. Если это не так, снимите указанный флажок.
9. Переместите имеющиеся на Рабочем столезначки по своему усмотрению.
10. Щелкните правой кнопкой мыши на свободном месте Рабочего столаи выполните команду Упорядочить значки ► Имя.
11. Скройте все значки, сняв флажок Упорядочить значки ► Отображать значки рабочего стола.
12. Включите отображение значков, установив ранее снятый флажок.
13. Установите флажок Упорядочить значки ► Автоматическии попробуйте выполнить перемещение значков с помощью мыши.
14. Щелкните на кнопке Пуски откройте папку Документы.
15. Создайте на Рабочем столеярлык для любого файла или папки в окне Документы.Для этого щелкните на значке папки или файла правой кнопкой мыши и выполните команду Отправить ► Рабочий стол (создать ярлык).
16. Закройте папку Документыи найдите на Рабочем столесозданный ярлык.
17. Смените значок для созданного ярлыка способом, описанным в уроке.
Вопросы для самопроверки
□Перечислите основные визуальные эффекты стиля Windows Aero.
□Для чего используется боковая панель?
□Как добавлять и удалять мини-приложения на боковой панели?
□Можно ли скрыть все значки на Рабочем столе?
□Как создать ярлык для файла или папки?
□Как выбрать для ярлыка новый значок?
Что дальше?
В следующем уроке мы продолжим изучение интерфейса, а именно рассмотрим основные настройки рабочей среды Windows Vista: цвета и внешний вид окон, фоновые рисунки, указатели мыши, звуки и др.
Урок 2.3. Настройка интерфейса Windows Vista
Для настройки Рабочего столаиспользуется новое окно – Персонализация(рис. 2.19), позволяющее легко выполнить индивидуальную настройку интерфейса Windows Vista. Для открытия этого окна щелкните правой кнопкой мыши на любом свободном месте Рабочего столаи выберите в контекстном меню пункт Персонализация. Настройку экранной заставки мы уже рассмотрели ранее. Остановимся более подробно на компонентах окна Персонализация.
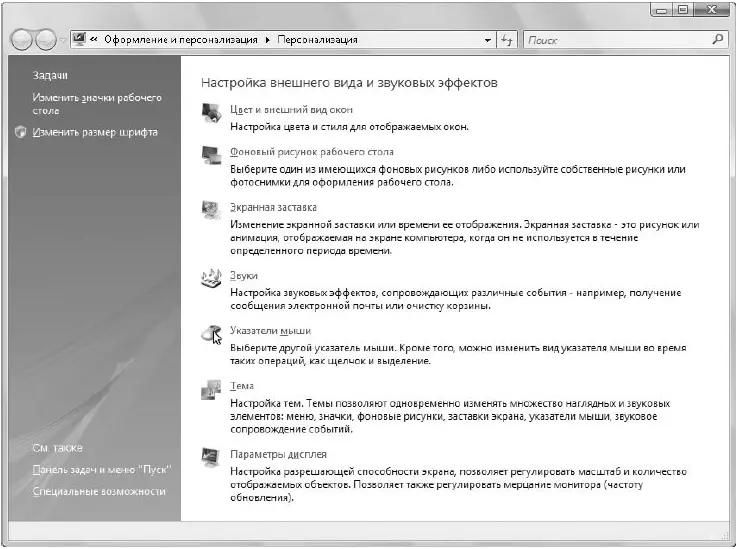
Рис. 2.19.Окно Персонализация
Для настройки цветовой схемы откройте окно Персонализацияи выберите ссылку Цвет и внешний вид окон.При использовании стиля Windows Aero появится окно, показанное на рис. 2.20. Если же стиль Windows Aero не используется, появится классическое окно Параметры оформления, которое будет рассмотрено далее.
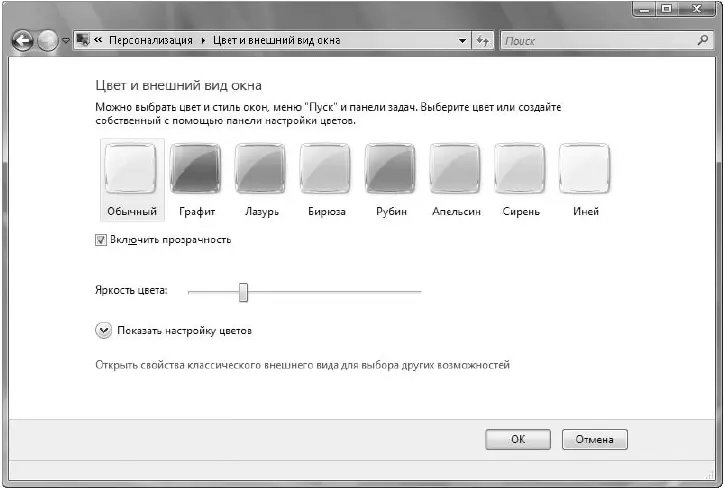
Рис. 2.20.Окно настройки цвета и внешнего вида окон при использовании стиля Windows Aero
В окне Цвет и внешний вид окнавы можете выбрать один из предлагаемых цветов для окон и других элементов интерфейса, а также изменить яркость выбранного цвета с помощью соответствующего регулятора. По умолчанию для окон используется эффект прозрачности, который при желании можно отключить, сняв флажок Включить прозрачность.
Вы сможете выбрать собственный цвет окон, если щелкнете на кнопке Показать настройку цветов. Для подбора желаемого оттенка перемещайте ползунки Оттенок, Насыщенностьи Яркость.
Для пользователей, которые привыкли к интерфейсу одной из предыдущих версий Windows, существует возможность отключить стиль Windows Aero. Для этого в окне Цвет и внешний вид окнанужно перейти по ссылке Открыть свойства классического внешнего вида для выбора других возможностей, после чего появится окно Параметры оформления(рис. 2.21). Если же стиль Windows Aero уже отключен, то данное окно будет появляться после щелчка кнопкой мыши на ссылке Цвет и внешний вид оконв окне Персонализациявместо окна, показанного на рис. 2.20.
Читать дальше
Конец ознакомительного отрывка
Купить книгу