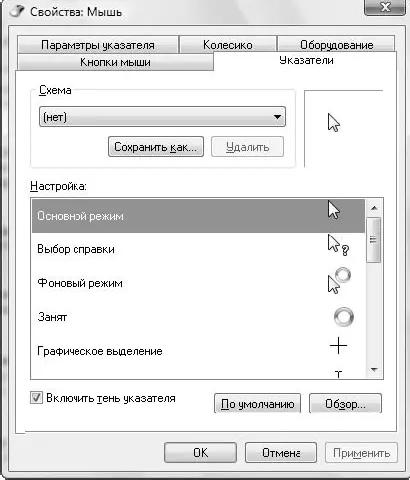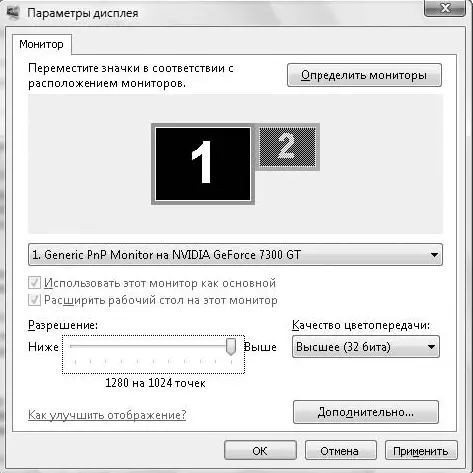Рис. 2.24.Настройка звуковой схемы
Чтобы назначить новый звук для одного из событий, выберите его в списке Программные события, после чего задайте для этого события один из звуков, которые доступны в списке Звукиили укажите собственный файл звука с помощью кнопки Обзор. Для прослушивания выбранного звука нажмите кнопку Проверить.
СОВЕТ
Не злоупотребляйте озвучиванием событий. Звуковая схема, которая перенасыщена длинными или резкими звуками, может неблагоприятно отразиться на эффективности вашей работы.
Настройка указателей мыши
Для изменения формы указателей мыши щелкните кнопкой мыши в окне Персонализацияна ссылке Указатели мыши. При этом откроется вкладка Указателидиалогового окна Свойства: Мышь(рис. 2.25).
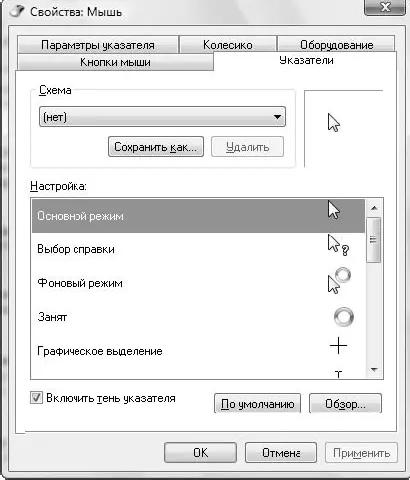
Рис. 2.25.Окно настройки указателей мыши
Вы можете выбрать одну из более чем двух десятков схем указателей в раскрывающемся списке Схема, а чтобы посмотреть в действии новые указатели мыши, нажмите кнопку Применить.
Настройка значков Рабочего стола
Вы можете открыть окно настройки значков Рабочего стола, щелкнув кнопкой мыши в окне Персонализацияна ссылке Изменить значки рабочего стола, которая находится на левой панели окна. В появившемся окне (рис. 2.26) можно включать или отключать отображение на Рабочем столезначков Компьютер, Файлы пользователя, Сеть, Корзинаи Панель управления.

Рис. 2.26.Настройка значков Рабочего стола
При желании можно также изменить вид значка любой системной папки. Для этого выделите нужный значок, щелкните на кнопке Сменить значок, в появившемся окне выберите один из доступных рисунков, после чего нажмите кнопку OK. Чтобы вернуть стандартный значок, щелкните на кнопке Обычный значок.
Чтобы добиться наивысшего качества изображения на мониторе, необходимо правильно настроить параметры дисплея в зависимости от возможностей вашего монитора и видеоадаптера. Для этого перейдите по ссылке Параметры дисплеяв окне Персонализация(рис. 2.27).
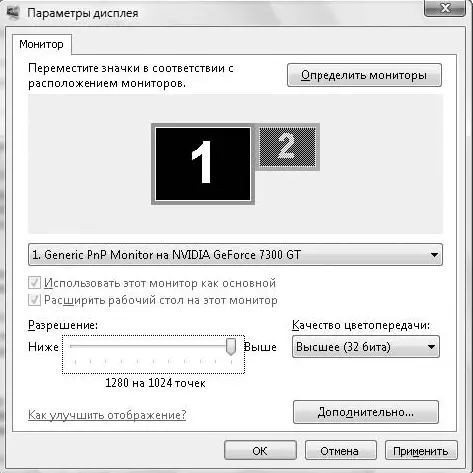
Рис. 2.27.Окно настройки параметров экрана
Есть три важных параметра, назначение которых мы рассмотрим более подробно.
□ Разрешение экрана.Разрешение показывает количество точек по горизонтали и вертикали, из которых состоит изображение. При увеличении разрешения размер объектов будет уменьшаться, но это позволит разместить на Рабочем столебольше информации. Для каждого монитора существует свое оптимальное разрешение, которое определяется размерами монитора и его типом.
При использовании жидкокристаллических мониторов наилучшее качество достигается при максимальном разрешении, которое указано в его паспорте. Например, для большинства мониторов с диагональю 17 или 19 дюймов паспортным является разрешение 1280 х 1024. Для уже устаревших электроннолучевых мониторов не следует без крайней необходимости задавать максимальное разрешение, поскольку в этом случае качество изображения всегда ухудшается.
□ Качество цветопередачи.Этот параметр имеет значение лишь для устаревших моделей видеоадаптеров с небольшим объемом видеопамяти. Для современных моделей видеоадаптеров всегда устанавливайте самое высокое качество.
□ Частота обновления экрана.Для жидкокристаллических мониторов этот параметр обычно устанавливается равным 60-75 Гц, а вот для электронно-лучевых мониторов нельзя устанавливать частоту обновления ниже 75 Гц, поскольку это вредно для вашего зрения. Для таких мониторов оптимальными являются значения 85-100 Гц.
Для изменения экранного разрешения и качества цветопередачи вы найдете соответствующие элементы управления в окне Параметры дисплея(см. рис. 2.27). А чтобы изменить частоту обновления экрана, нажмите кнопку Дополнительнои перейдите на вкладку Монитор,где в раскрывающемся списке выберите нужное значение частоты обновления.
Читать дальше
Конец ознакомительного отрывка
Купить книгу