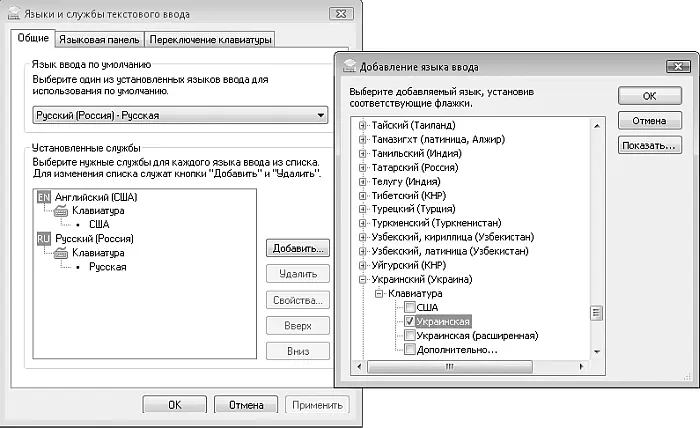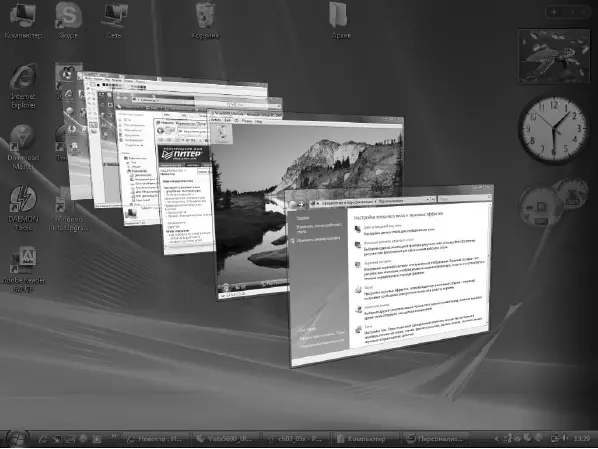2. В появившемся окне нажмите кнопку Добавить, после чего выберите нужный язык и раскладку клавиатуры из древовидного списка (рис. 2.10).
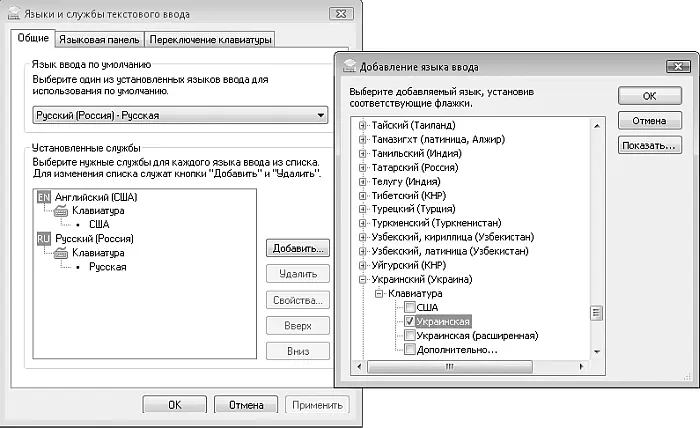
Рис. 2.10.Окно настройки языков ввода
3. Закройте окно добавления языков ввода с помощью кнопки OK.
4. Перейдите на вкладку Переключение клавиатуры, выделите в списке действие Переключить язык вводаи нажмите кнопку Сменить сочетание клавиш.
5. В открывшемся окне установите желаемый способ переключения между языками ввода. По умолчанию используется сочетание клавиш Alt+Shift. Вы можете изменить его на сочетание Ctrl+Shift, которое, по мнению многих пользователей, является более удобным.
6. Закройте все диалоговые окна нажатием кнопки OK.
7. Создайте текстовый документ и попробуйте набрать текст с использованием нового языка.
8. Если добавленный язык вам не нужен для постоянной работы, снова откройте окно настройки языков ввода, выделите лишний язык в списке Установленные службы(см. рис. 2.10) и нажмите кнопку Удалить.
Вопросы для самопроверки
□Из каких частей состоит меню ПускWindows Vista?
□Как добавить значок программы в закрепленную область меню Пуск?
□Как изменить количество значков в меню Пуск?
□Назовите основные параметры Панели задач.
□Как изменить сочетание клавиш для переключения между языками ввода?
Что дальше?
В следующем уроке мы продолжим изучение интерфейса Windows. Рассмотрим новые эффекты интерфейса Windows Vista, изучим параметры Рабочего стола,особенности настроек экрана для мониторов различных типов и использование ждущего и спящего режима для энергосбережения.
Новый стиль Windows Aero позволяет преобразить внешний вид окон и других элементов интерфейса и обеспечивает высококачественные визуальные эффекты. Данный стиль является своеобразной визитной карточкой новой операционной системы и отличается следующими особенностями.
□Полупрозрачные окна, меню Пуски Панель задач.
□Визуальные эффекты и анимация при работе с окнами.
□Трехмерные эффекты при переключении между работающими программами.
□Предварительный просмотр эскизов работающих приложений при наведении указателя мыши на соответствующую кнопку Панели задач.
На компьютере с включенным стилем Windows Aero вы можете увидеть перечисленные выше эффекты сразу же после загрузки системы. Если же визуальные эффекты отсутствуют, возможно, оборудование компьютера не поддерживает стиль Windows Aero или же этот стиль был отключен в окне настройки Рабочего стола(см. следующий урок).
Эффекты переключения между окнами
При включенном стиле Windows Aero для переключения между окнами можно использовать сочетание клавиш Windows+Tab, с помощью которого реализуется эффект трехмерного пролистывания открытых окон (рис. 2.11). Этот эффект также называется Flip 3D , или эргономичное пролистывание .
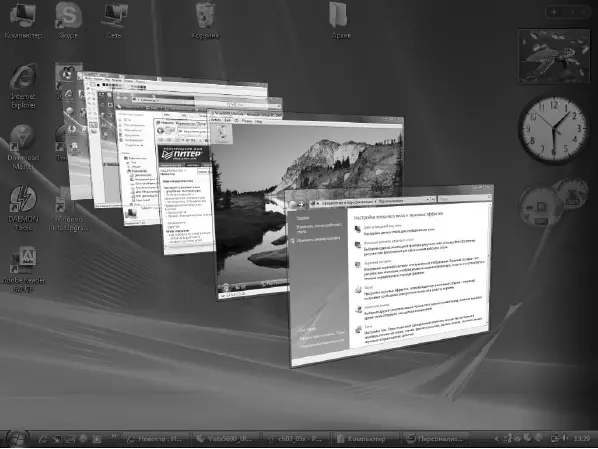
Рис. 2.11.Переключение между открытыми окнами с помощью клавиш Windows+Tab
Для переключения между запущенными программами с помощью сочетания клавиш Windows+Tab действуйте следующим образом.
1. Нажмите сочетание клавиш Windows+Tab, затем отпустите Tab , а клавишу Windows продолжайте удерживать.
2. Для выбора другого окна вы можете:
•прокручивать колесо мыши;
•последовательно нажимать клавишу Tab;
•использовать клавиши управления курсором;
•щелкнуть кнопкой мыши на нужном окне.
3. Отпустите клавишу Windows, и система активизирует выбранное окно.
Включить режим эргономичного пролистывания вы также можете с помощью кнопки Переключение между окнами

которая по умолчанию присутствует на панели быстрого запуска. В этом случае вам не придется удерживать нажатой клавишу Windows, а для выбора окна используйте щелчок кнопкой мыши или клавишу Enter.Аналогичного эффекта можно добиться с помощью сочетания клавиш Ctrl+Windows+Tab.
Читать дальше
Конец ознакомительного отрывка
Купить книгу