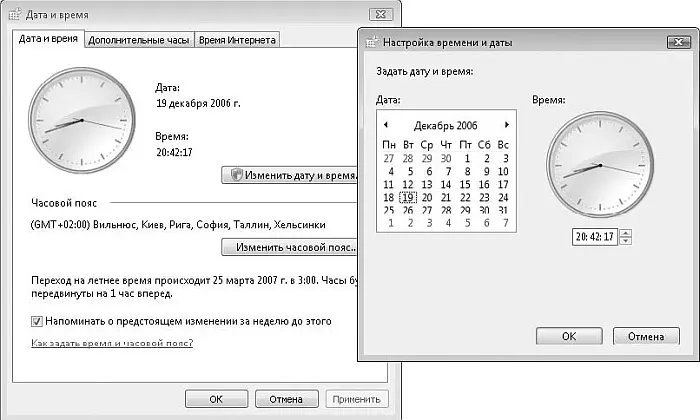5. Удалите добавленную программу из закрепленной области, щелкнув на ее значке правой кнопкой мыши и выполнив команду Удалитьиз этого списка.
6. Удалите таким же образом один из значков из области часто используемых программ. При этом список программ будет сдвинут, а в нижней части появится новый элемент.
7. Откройте окно свойств меню Пуск, щелкнув правой кнопкой мыши на кнопке Пуски выполнив команду Свойства.
8. Нажмите кнопку Настроить, чтобы открыть окно настройки меню Пуск.
9. Увеличьте количество недавно использовавшихся программ в меню Пускдо 12 и закройте все открытые окна с помощью кнопки ОК.
10. Откройте меню Пуск, чтобы увидеть примененные изменения.
11. Снова откройте окно свойств меню Пуски верните прежние значения измененных параметров.
Основное назначение Панели задач– отображение кнопок для работающих приложений и открытых окон, с помощью которых можно быстро переключаться между ними (это вы должны были изучить в первых уроках). Дополнительные возможности для управления окнами имеются в контекстном меню Панели задач, где можно упорядочить или быстро свернуть все окна с помощью команды Показать рабочий стол.
В правой части Панели задачнаходится область уведомлений, где отображаются значки приложений, работающих в фоновом режиме, а также некоторые системные пиктограммы. Иногда количество подобных значков становится довольно большим, и они занимают значительную часть Панели задач. Windows автоматически скрывает значки, к которым вы обращаетесь редко, но соответствующие приложения работают даже при скрытых значках. Чтобы добраться до скрытого значка, нужно щелкнуть на кнопке со стрелкой

Нажав ее, вы увидите все имеющиеся в области уведомлений значки (рис. 2.5).

Рис. 2.5.Значки в области уведомлений отображены (слева) и скрыты (справа)
В процессе работы на компьютере возникает необходимость вводить тексты или команды как на русском, так и на английском языке. Для переключения языков ввода используется языковая панель, которая обычно находится в правой части Панели задачи отображает текущий язык ввода буквенным обозначением (например, RU – русский, EN – английский). Для переключения языков ввода достаточно щелкнуть на индикаторе текущего языка и в появившемся меню выбрать нужный язык из списка (рис. 2.6). О том, как добавить новый язык, читайте в инструкции к практической работе 9.
На Панели задачязыковая панель всегда отображается в свернутом виде. Чтобы развернуть ее, щелкните на индикаторе языка ввода правой кнопкой мыши и выберите в контекстном меню пункт Восстановить языковую панель. После этого языковая панель переместится в верхнюю часть Рабочего стола, но вы можете перетащить ее с помощью мыши в любое другое место. Чтобы возвратить языковую панель на Панель задач, щелкните на кнопке Свернутьв правой верхней части панели.

Рис. 2.6.Выбор языка ввода с помощью языковой панели
Для настройки даты и времени щелкните правой кнопкой мыши на значке часов в области уведомлений и выберите пункт Настройка даты/времени. Чтобы изменить показания часов или текущую дату, вам понадобятся полномочия администратора компьютера. После нажатия кнопки Изменить дату и времянужно подтвердить действия в специальном окне службы контроля учетных записей (UAC).
В появившемся окне (рис. 2.7) вы сможете указать на календаре нужную дату. Для смены месяца щелкните кнопкой мыши на названии текущего месяца, а повторный щелчок позволит перейти к выбору года. Чтобы изменить время, щелкните в поле с показаниями времени, после чего используйте кнопки с изображением стрелок ▲и ▼. После установки правильных значений даты и времени нажмите кнопку Применитьили OK.
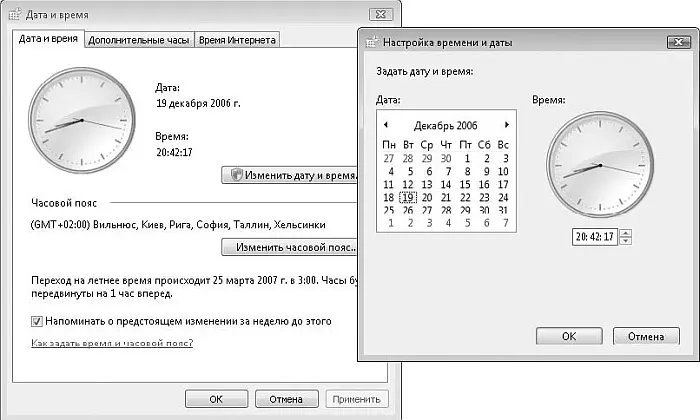
Рис. 2.7.Настройка даты и времени
Читать дальше
Конец ознакомительного отрывка
Купить книгу