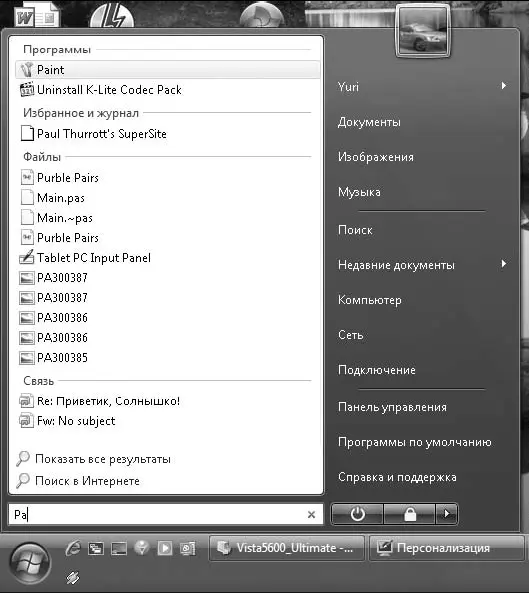□ Изображения. Папка для хранения графических файлов пользователя. Как и папка Документы, она является частью профиля пользователя.
□ Музыка. Каталог для хранения музыкальных файлов. Он также является составляющей профиля пользователя.
□ Игры. Эта команда открывает папку с установленными в системе играми.
□ Поиск. С помощью окна поиска можно находить файлы, папки и другую информацию (см. урок 2.5).
□ Недавние документы. При выборе данного пункта открывается меню с ярлыками 15 последних открытых документов. С помощью этого меню вы можете быстро найти документ, который недавно редактировали.
□ Компьютер. Окно Компьютерсодержит значки имеющихся в системе дисков и других устройств. Оно является важным системным объектом, очень многие действия по настройке и использованию компьютера будут начинаться именно с него. В предыдущих версиях Windows это окно называлось Мой компьютер.
□ Сеть. Папка, с помощью которой можно получить доступ к ресурсам локальной сети.
□ Подключение. Открывает окно, с помощью которого можно управлять удаленными соединениями (см. урок 3.1).
□ Панель управления. Содержит ссылки и значки для выполнения различных действий по настройке компьютера (см. урок 8.1).
□ Программы по умолчанию. При выборе этого пункта откроется окно выбора приложений по умолчанию для обработки файлов различных типов.
□ Справка и поддержка. Запускает окно Справка и поддержка, позволяющее находить разнообразную справочную информацию (см. урок 1.7).
Мы рассмотрели меню Пускс элементами, которые устанавливаются по умолчанию, но может оказаться, что на вашем компьютере меню Пускзначительно отличается от показанного на рис. 2.1. Дело в том, что в Windows Vista имеется возможность выполнять гибкую настройку этого меню, о которой мы поговорим чуть позже, а сейчас рассмотрим содержащуюся в главном меню Windows функцию поиска.
Наиболее важная функция меню Пуск– это встроенная строка поиска. Именно она по замыслу разработчиков должна стать основным инструментом для запуска программ, открытия документов и других действий. Строка поиска действительно позволяет выполнять повседневные операции значительно быстрее и удобнее.
Рассмотрим пример использования строки поиска для запуска графического редактора Paint. Во всех предыдущих версиях Windows для этого нужно было выполнить такую последовательность действий: Пуск ► Все программы ► Стандартные ► Paint. В Windows Vista эту же операцию можно осуществить так.
1. Щелкните на кнопке Пуск.
2. Наберите на клавиатуре первые буквы названия нужной программы. Для запуска Paint, скорее всего, хватит первых двух букв.
3. По мере набора текста Windows автоматически будет выводить в левом столбце меню список наиболее подходящих результатов, и когда вы увидите в этом списке значок и название нужной программы (рис. 2.2), просто щелкните на нем кнопкой мыши.
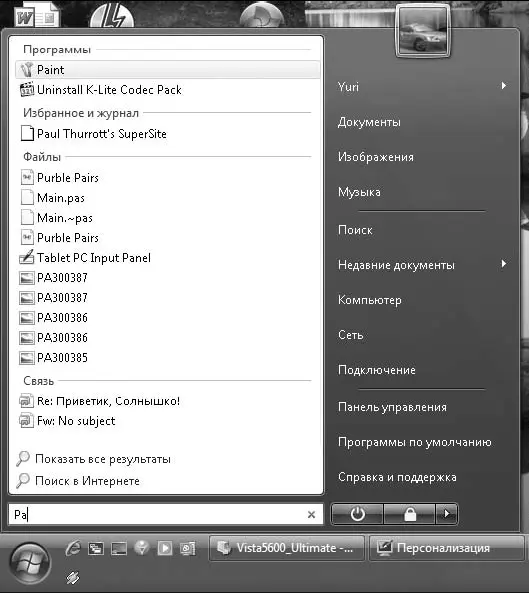
Рис. 2.2.Поиск в меню Пуск
СОВЕТ
Поиск в меню Пуск можно выполнять по любому слову названия программы. Например, программу Проигрыватель Windows Media успешно можно найти как по первым буквам слова «Проигрыватель», так и по первым буквам слова Media.
Искать программы в меню Пускможно вообще без использования мыши, при этом для нахождения и запуска большинства приложений достаточно 4-5 нажатий клавиш. Пример выполнения этой операции будет приведен далее.
Кроме программ с помощью строки поиска меню Пускможно находить файлы, хранящиеся в личных папках пользователя, элементы папок Избранноеи Журнал обозревателя Internet Explorer(см. рис. 2.2). При необходимости вы можете отключить поиск в одном или нескольких перечисленных местах с помощью окна свойств меню Пуск, которое будет рассмотрено далее.
Настройка ярлыков в меню Пуск
Вы можете добавлять или удалять ярлыки программ и других объектов в следующих местах меню Пуск: в закрепленной области, которая находится в верхней части левого столбца; в списке часто используемых программ; в меню Все программы.
Чтобы добавить ярлык любого приложения в закрепленную область, щелкните правой кнопкой мыши на его значке и выберите в контекстном меню пункт Закрепить в меню «Пуск». Для удаления любого значка из закрепленной области меню Пускщелкните на нем правой кнопкой и выполните команду Удалитьиз этого списка.
Читать дальше
Конец ознакомительного отрывка
Купить книгу