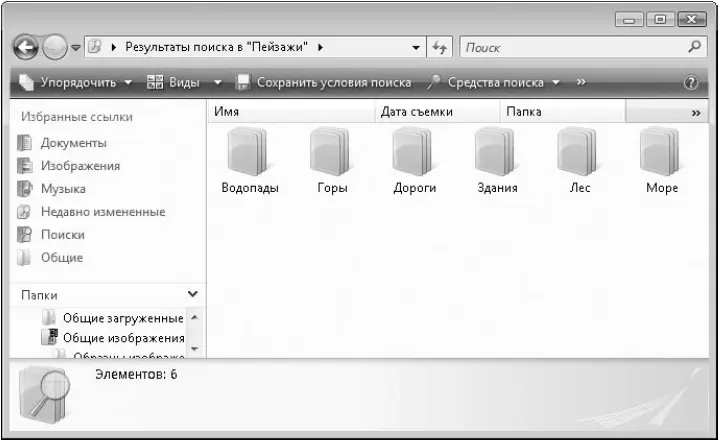В режиме фильтрации вы можете выбрать для просмотра только одну или несколько групп файлов, которые отвечают определенным условиям. Для этого щелкните кнопкой мыши на стрелке справа от нужного заголовка и установите флажки возле названий интересующих вас групп (см. рис. 2.37). После этого щелкните кнопкой мыши в области содержимого папки или нажмите клавишу Enter.
Фильтрацию можно применить сразу по нескольким полям. Например, чтобы отобрать только документы Microsoft Word, созданные на прошлой неделе, сначала установите фильтр по заголовку Тип,выбрав значение Документ Microsoft Word,а потом выберите значение На прошлой неделев раскрывающемся меню заголовка Дата изменения.
По умолчанию фильтрация выполняется только в текущей папке, но если количество результатов окажется небольшим, то система автоматически предложит произвести поиск файлов по заданным критериям во всех вложенных папках. Если вы примените фильтр к неиндексированной папке, то будете предупреждены о том, что для действия фильтра может понадобиться время.
Для отмены режима фильтрации снимите все ранее установленные флажки или нажмите кнопку Назадна панели инструментов Проводника.Еще один способ отменить фильтр – щелкнуть кнопкой мыши на названии нужной папки в адресной строке.
При выборе режима разложения по стопкам файлы в папке упорядочиваются в виде стопок по значениям выбранного свойства (рис. 2.42). Для применения этого режима просмотра щелкните кнопкой мыши на стрелке справа от нужного заголовка и выполните команду Разложить стопками.
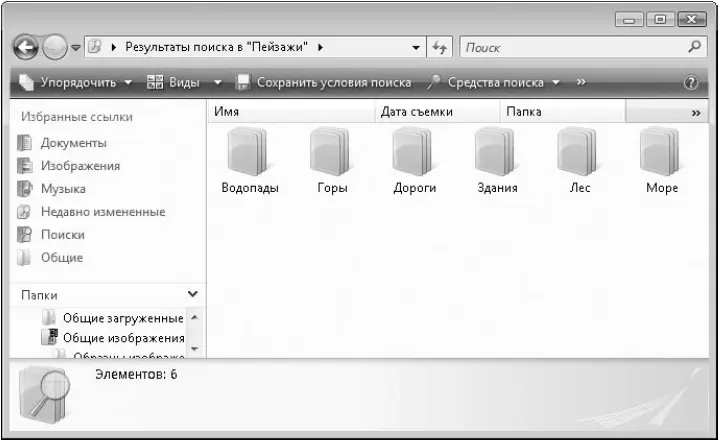
Рис. 2.42.Пример разложения файлов по стопкам
При использовании стопок следует обращать внимание на следующие моменты.
□Работа со стопками похожа на действия с обычными папками: вы можете открыть стопку для просмотра, затем возвратиться к списку стопок с помощью кнопки Назадили сразу перейти к другой стопке, воспользовавшись адресной строкой.
□В стопки включаются файлы не только из текущей папки, но и из всех вложенных.
□Для создания стопок используется встроенный механизм индексации. Разложение по стопкам неиндексированной папки может занять определенное время.
□При выборе разложения по стопкам Проводниксоздает виртуальную папку Результаты поиска;для возврата к просмотру папки в обычном режиме используйте кнопку Назадили снова выберите папку на панели навигации.
Использование строки поиска
Работать со встроенной системой поиска очень просто. Например, чтобы найти определенный документ, откройте папку Документыи введите в строку поиска
первые буквы имени файла. Результаты поиска незамедлительно будут отображены в окне Проводника(рис. 2.43).

Рис. 2.43.Результаты поиска в папке Документы
При выполнении поиска в Проводникенужно учитывать следующие особенности.
□Поиск выполняется в текущем каталоге и во всех вложенных папках.
□В индексированных папках поиск выполняется по всем свойствам файлов. Например, при вводе слова договорбудут найдены файлы:
•содержащие в названии слово договор;
•имеющие слово договорсреди ключевых слов или других свойств;
•содержащие слово договорв тексте.
□В неиндексированных папках поиск выполняется только по имени файла. При этом возможно появление панели с информацией о том, что поиск может быть медленным. После щелчка кнопкой мыши на этой панели вы можете добавить данную папку в список индексируемых.
В большинстве случаев для успешного поиска достаточно ввести одно ключевое слово или лишь его первые буквы. Однако если этого будет мало для достижения результатов поиска, вы можете создать поисковый запрос, состоящий из нескольких слов. В таком случае будут найдены файлы, среди свойств которых имеются все указанные слова.
Опытным пользователям предыдущих версий Windows знакомы подстановочные знаки * и ?. Знак ? заменяет один символ в имени файла, а * – любое количество символов. Вы можете использовать их в строке поиска наравне с новыми возможностями поиска.
Читать дальше
Конец ознакомительного отрывка
Купить книгу