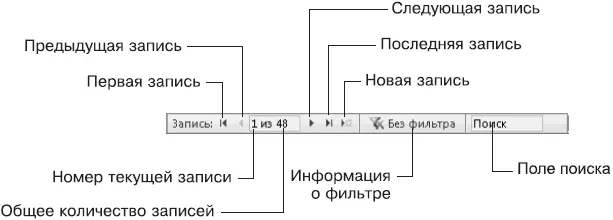2. Ознакомьтесь с окном программы и его элементами (см. рис. 7.5).
3. Если область переходов не отображается на экране, включите ее с помощью клавиши F11 или кнопки Область переходову левой границы окна.
4. Щелкните кнопкой мыши на заголовке области переходов и в появившемся меню выполните команду Таблицы и связанные представления.
5. В области переходов найдите группу Заказыи разверните ее, щелкнув кнопкой мыши на заголовке группы.
6. Найдите таблицу Заказыи откройте ее двойным щелчком кнопки мыши.
7. Ознакомьтесь с содержимым таблицы. Для просмотра всей имеющейся информации используйте линейки прокрутки.
8. Аналогично найдите в группе Сотрудникитаблицу Сотрудникии откройте ее.
9. Переключитесь между открытыми таблицами с помощью вкладок.
10. Щелкните кнопкой мыши на заголовке области переходов и в появившемся меню выполните команду Тип объекта.
11. В области переходов разверните категорию Формыи откройте форму Сведения о Сотрудниках.
12. Просмотрите сведения обо всех сотрудниках, используя для перехода от одной записи к другой кнопки в нижней части формы или клавиши Page Up/Page Down, затем закройте форму Сведения о Сотрудниках.
13. В группе Отчетынайдите и просмотрите отчет Адресная книга Сотрудников.
14. Закройте все открытые вкладки с помощью кнопки в правом углу строки заголовков вкладок.
15. С помощью меню области переходов верните режим группировки Таблицы и связанные представления.
16. Самостоятельно откройте форму Сведения о Сотрудникахи отчет Адресная книга Сотрудников.
17. Выполните команду Работа с базами данных ► Показать или скрыть ► Схема данных.В появившемся окне можно увидеть и проанализировать связи между таблицами.
18. Закройте открытые вкладки и завершите работу с программой Access.
Вопросы для проверки
□Чем отличается база данных от СУБД?
□Что такое таблица, поле, запись?
□Для чего используются связи между таблицами базы данных?
□Какие преимущества имеет СУБД в сравнении с электронными таблицами?
□Почему при открытии базы данных некоторые ее функции могут быть отключены?
□Для чего используется область переходов?
□Какой из объектов базы данных является наиболее важным?
□Для чего используются запросы, формы и отчеты?
Вы получили основные сведения о базах данных. В следующем уроке будут рассмотрены приемы работы с готовой базой данных, в качестве которой будет использована уже рассмотренная база данных Борей.
Урок 7.2. Основные приемы работы с данными
Просмотр и редактирование таблиц
Для открытия любой таблицы базы данных для просмотра или редактирования найдите ее в области переходов и дважды щелкните кнопкой мыши на ее значке. Для просмотра содержимого таблицы используйте линейки прокрутки, клавиши управления курсором или панель перехода по записям, которая расположена в нижней части таблицы (рис. 7.7).
Для редактирования данных в таблице можно применять приемы, известные по программе Excel. Например, для изменения значения поля щелкните на нем кнопкой мыши, введите новое значение и нажмите одну из клавиш перемещения курсора – Tab или Enter. Для добавления новой записи нажмите соответствующую кнопку на панели перехода по данным – курсор переместится в конец таблицы, где будет создана новая запись, и вы сможете заполнить ее данными.
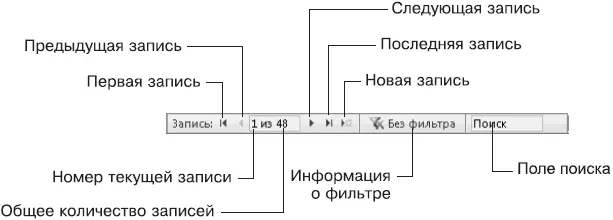
Рис. 7.7.Панель перехода по записям
Для удаления записи можно щелкнуть правой кнопкой мыши на нужной записи в области заголовков строк, выполнить в контекстном меню команду Удалить запись иподтвердить действие в появившемся окне.
Для работы с записями также можно использовать группу команд Записина вкладке Главная.Эти команды имеют следующее назначение.
□ Обновить все.Если с базой данных работают несколько пользователей, то с помощью этой кнопки можно увидеть изменения, внесенные другими пользователями.
□ Создать.Добавление новой записи.
□ Сохранить.Запись изменений в редактируемой записи. При переходе к следующей записи изменения в текущей сохраняются автоматически.
Читать дальше
Конец ознакомительного отрывка
Купить книгу