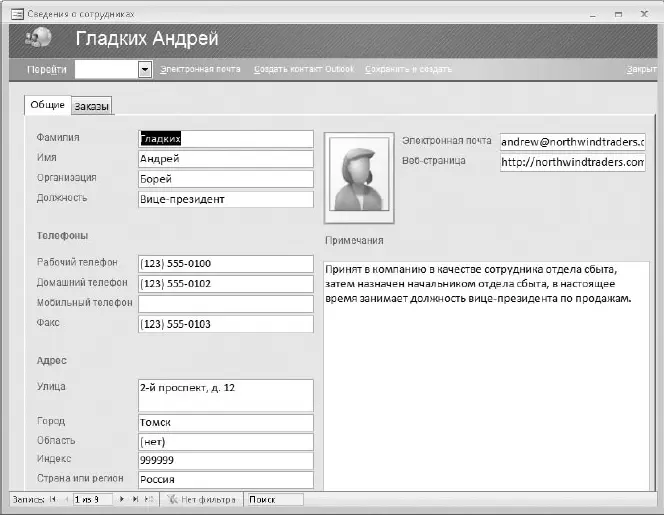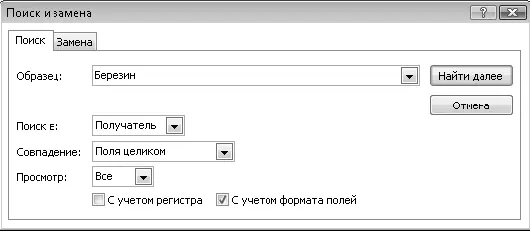□ Удалить.Удаление значения текущего поля. С помощью стрелки в правой части кнопки можно выполнить команды для удаления поля или записи целиком.
□ Итоги.Включение строки с итоговыми данными в нижней части таблицы. Для вычисления итогов щелкните кнопкой мыши на нужном поле в строке Итоги ииз раскрывающегося списка выберите итоговую функцию.
□ Орфография.Запуск процедуры проверки орфографии для текстовых полей.
□ Дополнительно.Отображение меню дополнительных команд для работы с таблицей.
СОВЕТ
Удерживая нажатой клавишу Ctrl, вы можете быстро добавить новую запись, нажав клавишу +, или удалить запись, нажав -.
При просмотре и редактировании данных обратите внимание на следующие особенности:
□порядок записей в таблице определяется способом ее сортировки, поэтому поменять записи местами нельзя, а новая запись будет добавляться в конец таблицы;
□поле с типом данных Счетчиквсегда заполняется автоматически;
□на панели быстрого доступа имеется кнопка Отменить,но можно отменить изменения только в последней записи, которую вы редактировали; для оперативной отмены редактирования можно также использовать клавишу Es с;
□после редактирования данных в таблице нет необходимости выполнять команду Сохранить,данные сохраняются автоматически при переходе к следующей записи;
□в первом столбце некоторых таблиц могут отображаться маленькие квадраты со знаком + внутри; щелкнув на этом знаке кнопкой мыши, можно просмотреть связанные данные из подчиненных таблиц (подробнее о связанных таблицах будет рассказано в уроке 7.4).
Для редактирования таблиц, состоящих из большого количества полей, лучше использовать формы, которые отображают на экране только одну выбранную запись в виде карточки (рис. 7.8). При использовании в области переходов категории Таблицы и связанные представленияформы нужно искать в тех группах, где находятся соответствующие им таблицы. При переключении на категорию Тип объектавсе формы будут собраны в одной группе Формы.
Возможности работы с данными при использовании форм не очень отличаются от рассмотренных выше приемов редактирования таблиц:
□для смены текущей записи используйте панель перехода по записям (см. рис. 7.7), которая обычно присутствует в нижней части каждой формы;
□для перехода по полям можно использовать кнопку мыши и клавиши Tab или Enter;
□для работы с записями используйте кнопки в группе Записивкладки Главнаяили быстрые клавиши.
Разработчики баз данных могут добавлять на формы дополнительные элементы управления, повышающие удобство работы пользователей, например ссылки для быстрого перехода к связанным объектам базы данных.
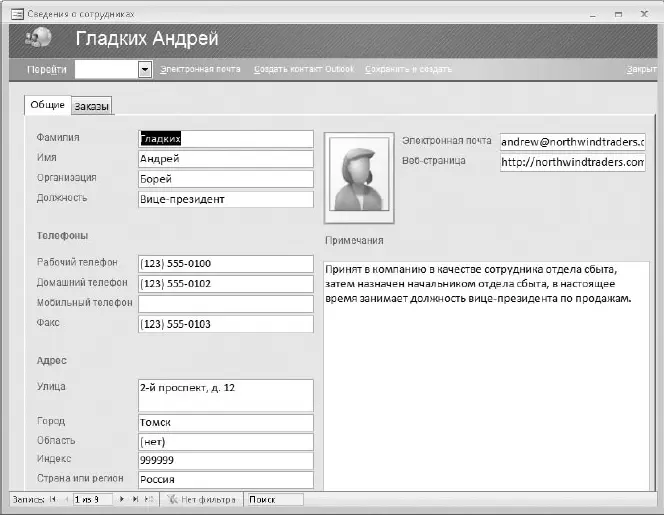
Рис. 7.8.Форма для редактирования таблицы Сотрудники базы данных Борей
По современным меркам таблица с несколькими тысячами записей считается небольшой, но даже в такой таблице ручной поиск или отбор нужной информации может занять продолжительное время. С помощью средств поиска, сортировки и фильтрации нужные данные можно найти за несколько секунд.
Для поиска записи по фрагменту текста используйте строку поиска в нижней части окна. При вводе текста в поле поиска в таблице будет автоматически выделено первое совпадающее значение, а для перехода к последующим совпадениям нажимайте клавишу Enter.
Для поиска по значению определенного поля можно воспользоваться диалоговым окном Поиск и замена.Последовательность действий следующая.
1. Установите курсор в нужное поле и выполните команду Главная ► Найти ► Найти.
2. В появившемся окне (рис. 7.9) в поле Образецвведите искомый текст, а в списке Поиск ввыберите название поля, по которому нужно выполнить поиск.
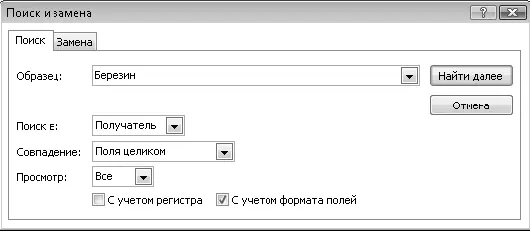
Рис. 7.9.Окно поиска в базе данных
3. В поле Совпадениевыберите один из способов сравнения искомого значения: с любой частью поля, Поля целиком, с начала поля.
Читать дальше
Конец ознакомительного отрывка
Купить книгу