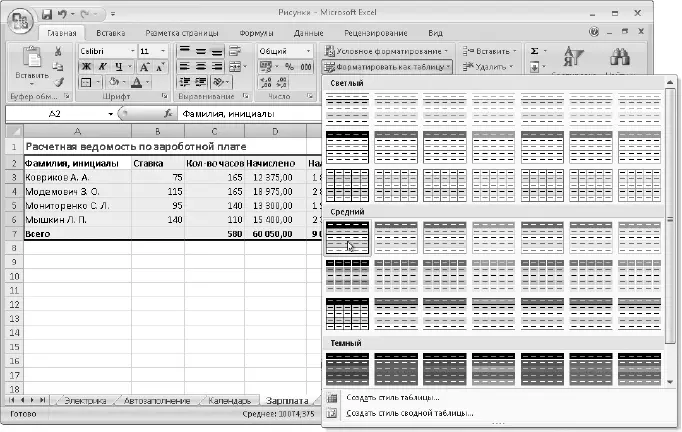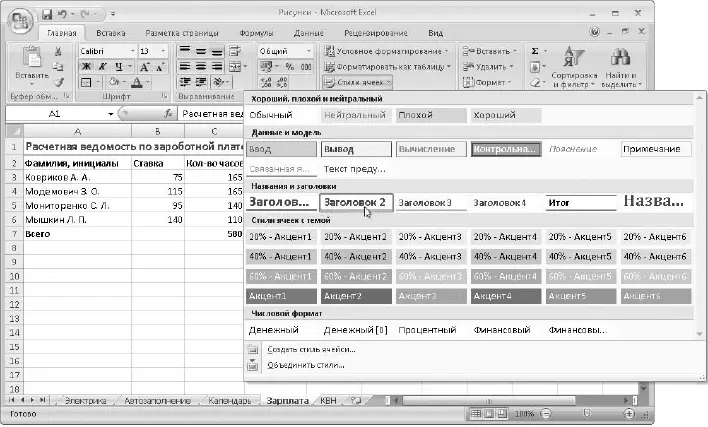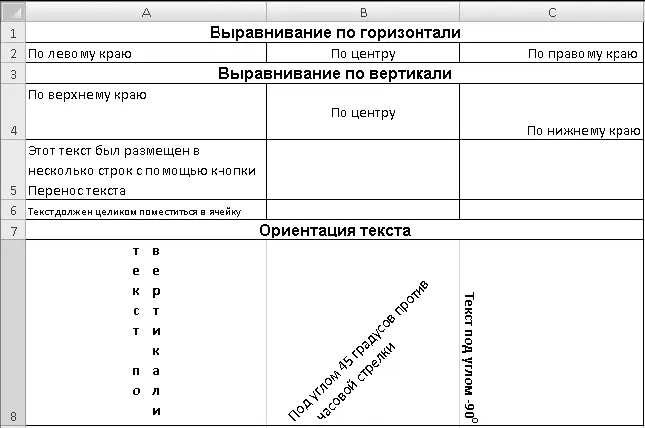□настроить условное форматирование для ячеек;
□создать новые документы на основе готовых шаблонов с предварительно настроенным форматированием.
Каждый из этих способов имеет свои особенности, которые будут описаны в данном уроке.
Форматирование с помощью встроенных стилей
В Excel, как и в Word, имеется набор встроенных стилей, позволяющих быстро придать таблице надлежащий вид. Встроенные стили можно применять для отдельных ячеек (диапазонов) или таблицы в целом.
Для форматирования всей таблицы выполните следующие действия.
1. Выделите диапазон ячеек для форматирования в виде таблицы.
2. На вкладке Главнаяв группе Стилинажмите кнопку Форматировать как таблицу.
3. В появившемся окне (рис. 6.41) выберите нужный стиль.
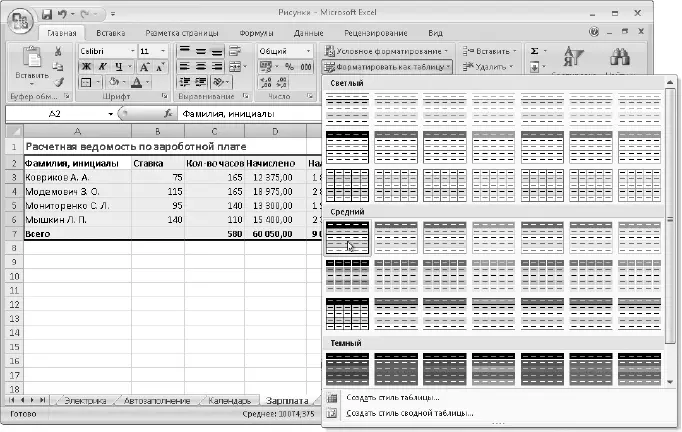
Рис. 6.41.Выбор стиля таблицы
Для таблиц, отформатированных с помощью стилей, на ленте появляется дополнительная вкладка Работа с таблицами: Конструктор(рис. 6.42), где можно настроить формат таблицы с помощью флажков в группе Параметры стилей таблиц.

Рис. 6.42.Вкладка Работа с таблицами: Конструктор
Для применения одного из встроенных стилей для отдельных ячеек выполните следующие действия.
1. Выделите нужную ячейку или диапазон.
2. На вкладке Главнаяв группе Стилинажмите кнопку Стили ячеек.
3. В появившемся окне (рис. 6.43) выберите нужный стиль.
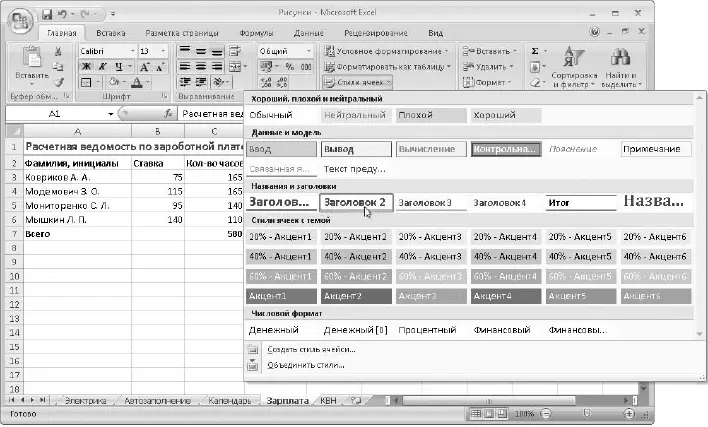
Рис. 6.43.Выбор стиля ячейки
Если имеющиеся в Excel 2007 стили вас не устраивают, можно создать свои. Для создания нового стиля ячейки нажмите кнопку Стили ячееки выполните команду Создать стиль ячейки.В появившемся окне введите имя нового стиля, с помощью флажков выберите нужные компоненты, нажмите кнопку Формати укажите параметры форматирования ячейки. После сохранения стиля вы сможете выбирать его с помощью кнопки Стили ячеек.
Создание стиля таблицы выполняется аналогично: выполните команду Форматировать как таблицу ► Создать стиль таблицы,введите имя нового стиля, затем последовательно выберите из списка элементы таблицы и для каждого из них задайте параметры форматирования с помощью кнопки Формат.
СОВЕТ
Для создания нового стиля на основе существующего откройте окно выбора стиля таблицы или ячейки, щелкните на названии стиля правой кнопкой мыши и выполните команду Дублировать.
Выше были рассмотрены примеры быстрого форматирования с помощью стилей, но вы также можете выполнять форматирование ячеек и диапазонов вручную. Для этого нужно выделить нужные ячейки и воспользоваться кнопками в группах Шрифт , Выравниваниеи Числона вкладке Главная.Работа с группой команд Числобыла подробно рассмотрена в уроке 6.3, поэтому остановимся на использовании возможностей группы Шрифти Выравнивание.
Работа с командами в группе Шрифтпочти не отличается от использования аналогичных команд в программе Word (см. урок. 5.3): в группе Шрифтможно устанавливать тип и размер шрифта, а также различные шрифтовые эффекты. Эти параметры обычно применяются ко всей ячейке или выделенному диапазону, но в режиме редактирования ячейки вы можете указать эти параметры для отдельных символов. В этой группе также есть кнопки для установки цвета заливки ячейки

и типа ее границы

Рассмотрим назначение кнопок в группе Выравнивание.

Выравнивание текста.Excel позволяет установить как горизонтальное, так и вертикальное выравнивание текста в ячейках. Вертикальное выравнивание имеет смысл для строк с большой высотой, где текст можно расположить у верхнего, у нижнего края и посередине (рис. 6.44).
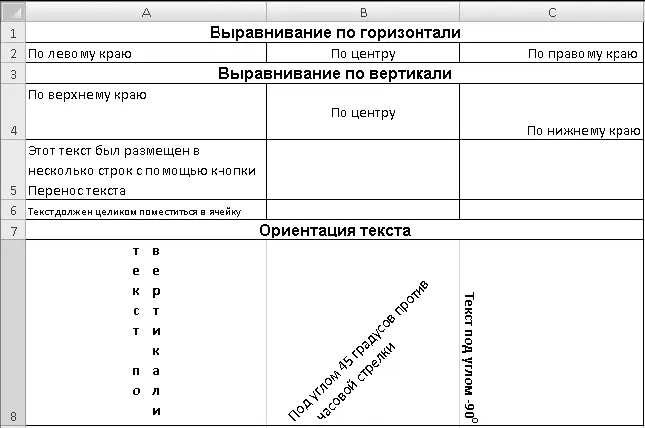
Рис. 6.44.Примеры различных способов выравнивания в ячейке
Читать дальше
Конец ознакомительного отрывка
Купить книгу