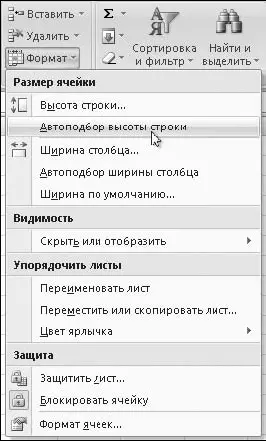Ориентация.В ячейках Excel текст можно размещать под любым углом. Основные способы расположения текста в ячейке будут доступны в меню кнопки Ориентация ;чтобы выбрать произвольный угол поворота, выполните команду Формат выравнивания ячейкиэтого меню.

Перенос текста. По умолчанию текст в ячейках отображается в одной строке, но с помощью кнопки Перенос текстаможно включить режим разбивки текста на несколько строк с автоматическим увеличением высоты строки (так, как это выполняется в Word). Повторное нажатие кнопки отключает режим разбивки.

Объединить и поместить в центре. Для объединения нескольких ячеек в одну выделите их и нажмите данную кнопку. Повторное ее нажатие вернет состояние ячеек в исходное.

Увеличить отступ, Уменьшить отступ. Изменение значения отступа в ячейке. При выравнивании по левому краю изменяется отступ слева, при выравнивании по правому краю – справа.
Дополнительные возможности для форматирования ячеек вы найдете в диалоговом окне Формат ячеек, которое можно открыть, щелкнув правой кнопкой мыши на ячейке или диапазоне и выполнив в контекстном меню команду Формат ячеек. Это окно состоит из нескольких вкладок; для открытия нужной можно использовать кнопку вызова диалогового окна в группах Шрифт, Выравнивание(рис. 6.45) или Число.

Рис. 6.45.Вкладка Выравнивание диалогового окна Формат ячеек
Большинство элементов на вкладке Выравниваниеокна Формат ячеекдублируют рассмотренные выше команды группы Выравнивание, но при необходимости можно воспользоваться некоторыми дополнительными возможностями. Например, можно включить режим автоподбор ширины,и размер шрифта будет автоматически уменьшен до значения, при котором весь текст будет помещаться в одну строку. Можно также задать произвольный угол поворота текста в ячейке с помощью элементов группы Ориентация.
Назначение других вкладок окна Формат ячеекследующее:
□ Число.Служит для установки форматов чисел (см. урок 6.3);
□ Шрифт.Почти полностью продублирована кнопками в группе Шрифт;может понадобиться для установки эффектов зачеркнутый, надстрочныйили подстрочный;
□ Граница.Можно установить границы ячеек и выбрать тип и цвет линий;
□ Заливка.Позволяет выбрать заливку для ячейки, но это проще сделать с помощью кнопки Цвет заливкив группе Шрифт;
□ Защита.Можно включать или отключать защиту содержимого ячейки и отображение формул; данные параметры будут действовать только после включения защиты листа.
Форматирование строк и столбцов
Для изменения ширины столбца следует передвинуть его границу в области заголовков столбцов. Аналогично можно изменять высоту строк. Для более точной настройки ширины столбцов и высоты строк используйте меню кнопки, появляющееся после выполнения команды Главная ► Ячейки инажатия кнопки Формат(рис. 6.46).
После выполнения команды Ширина столбцаможно ввести нужную ширину столбца вручную. Аналогично можно настроить высоту строки с помощью команды Высота строки. Автоподбор щирины столбцапозволяет установить минимально возможную ширину столбца, при которой все данные в ячейках отображаются полностью. Аналогичные команды существуют для изменения высоты строк.
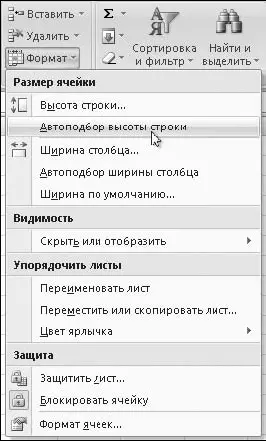
Рис. 6.46.Команды для форматирования строк и столбцов
Можно также скрывать отдельные строки или столбцы. Например, чтобы скрыть столбец, выделите его и нажмите кнопку Формати выполните команду Скрыть или отобразить ► Скрыть столбцы.Для отображения скрытого столбца следует выделить два столбца, между которыми находится скрытый, и, нажав кнопку Формат,выполнить команду Скрыть или отобразить ► Отобразить столбцы.Аналогичным способом можно скрывать и отображать строки.
Читать дальше
Конец ознакомительного отрывка
Купить книгу