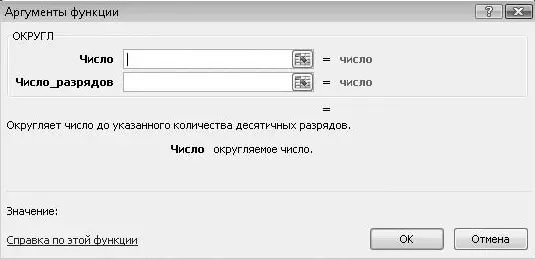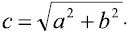4. Нажмите кнопку Вставка функции (f x)в строке формул. Появится первое окно Мастера функций (рис. 6.35). Если вы начинаете с Мастера функций, то знак = будет введен автоматически.
5. Найдите в списке нужную функцию и нажмите кнопку OK. По умолчанию Excel предлагает список из 10 недавно использовавшихся функций; если нужной функции в нем нет, существуют следующие способы поиска:
•все функции в Excel разделены на несколько категорий; после выбора нужной категории отобразится список имеющихся в ней функций, например функция ОКРУГЛотносится к категории Математические;
•если вы не знаете, в какой категории следует искать нужную функцию, попробуйте ввести краткое описание функции в поле Поиск функции,а затем нажать кнопку Найти,например, поиск по слову округлитьотобразит несколько функций, выполняющих эту операцию.

Рис. 6.35.Первый шаг Мастера функций – выбор функции
6. После выбора функции появится второе окно Мастера с полями для ввода аргументов (рис. 6.36). Для выбранной функции ОКРУГЛследует ввести два аргумента – Числои Число_разрядов. В поле Числонужно ввести выражение, которое необходимо округлить. В данном примере оно будет иметь вид B6*Курс. Для ввода в формулу ссылок на ячейки достаточно щелкнуть кнопкой мыши на ячейке; чтобы увидеть нужную ячейку, может понадобиться переместить окно Мастера в другую часть экрана.
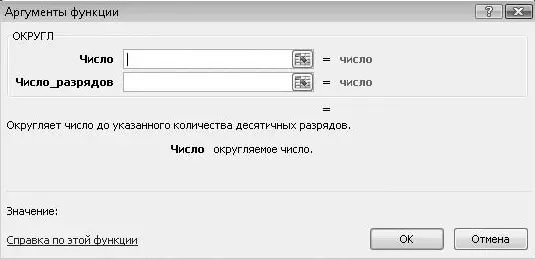
Рис. 6.36.Второй шаг Мастера функций – ввод аргументов функции
7. Для ввода второго аргумента щелкните кнопкой мыши в поле Число_разрядов. Обратите внимание на изменившуюся подсказку в нижней части окна Мастера. Для округления цены до десятков копеек установите число разрядов равным 1.
8. После ввода всех аргументов нажмите кнопку OK и проверьте правильность работы формулы. Для ввода аналогичной формулы в другие ячейки столбца воспользуйтесь автозаполнением.
9. Перед закрытием Excel сохраните внесенные изменения.
Задание для самостоятельного выполнения.
Создайте таблицу для расчета гипотенузы прямоугольного треугольника по двум известным катетам. Если обозначить катеты буквами a и b, а гипотенузу – c , то формула для расчета гипотенузы будет иметь вид:
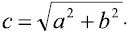
Для вычисления корня используйте математическую функцию КОРЕНЬ.
Советы по использованию Мастера фунций
Если вы выполнили приведенные выше задания, то должны убедиться в том, что Мастер функций является эффективным инструментом для создания расчетных листов. Несколько советов по его использованию.
□Вы можете вставить функцию в середину или конец любой формулы. Для этого при вводе или редактировании формулы установите курсор в нужное место и нажмите кнопку Вставка функции.
□Для изменения аргументов ранее введенной функции выполните следующие действия:
1) сделайте активной ячейку, в которой нужно отредактировать формулу;
2) щелкните кнопкой мыши на названии нужной функции в строке формул;
3) нажмите кнопку Вставка функции– появится окно с аргументами выбранной функции, и вы сможете отредактировать их.
□При использовании малознакомых функций обращайте внимание на подсказки, которые появляются в нижней части Мастера функций. С помощью ссылки Справка по этой функциивы попадете в справочную систему Excel, где найдете подробное описание выбранной функции и примеры ее использования.
□Вы можете использовать одну функцию в качестве аргумента другой (так называемые вложенные функции). Пример использования вложенных функций будет приведен далее при рассмотрении логических функций.
□Для удобного поиска и ввода нужной функции используйте группу Библиотека функцийна вкладке Формулы(рис. 6.37). Щелкнув на любой кнопке, выберите из списка нужную функцию – вы перейдете в окно ввода аргументов функции.

Рис. 6.37.Группа Библиотека функций
Читать дальше
Конец ознакомительного отрывка
Купить книгу