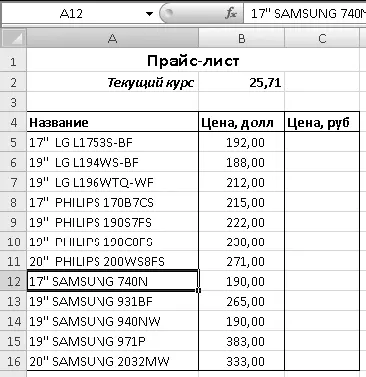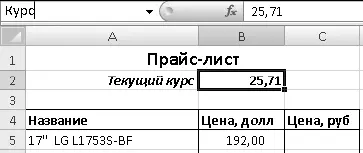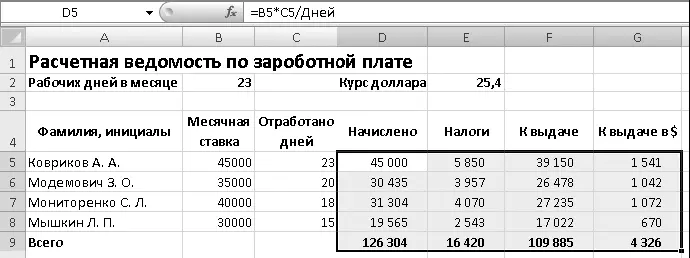Последовательность выполнения
1. Создайте таблицу с исходными данными (см. рис. 6.32).
2. Присвойте имя ячейке В2. Для этого:
1) сделайте ее активной;
2) щелкните кнопкой мыши в поле адреса в левой части строки формул;
3) введите новое имя, например Курс(рис. 6.33);
4) нажмите клавишу Enter.
3. Создайте формулу для расчета рублевой цены в ячейке С5. Формула должна иметь вид = В5*Курс.Имена, как и ссылки, не обязательно набирать на клавиатуре, достаточно при вводе формулы щелкнуть кнопкой мыши на нужной ячейке.
4. Выполните автозаполнение для остальных ячеек столбца Си проверьте правильность результатов.
5. Сохраните книгу под именем Прайс.
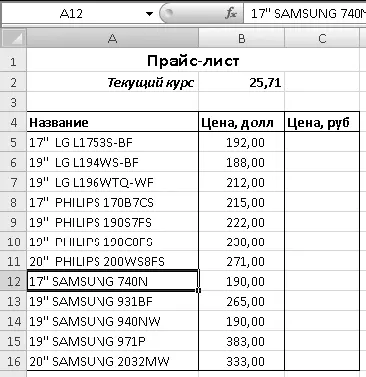
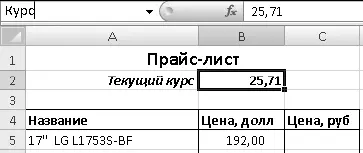
Рис. 6.32.Пример прайс-листа
Задание для самостоятельного выполнения
Создайте еще одну таблицу начисления зарплаты, которая рассчитывается следующим образом:
□для каждого сотрудника установлена месячная ставка, которую он получит, если отработает установленное количество рабочих дней;
□если сотрудник отработал меньше дней, чем положено, то его зарплата рассчитывается так:
зарплата=ставка*отработано_дней/рабочих_дней_в_месяце;
□сумму налогов примите равной 13 %;
□сумму к выплате для каждого сотрудника нужно перевести в доллары по текущему курсу.
Пример таблицы показан на рис. 6.34. В ячейки диапазона D5:G9 следует ввести соответствующие формулы (на рисунке этот диапазон выделен).
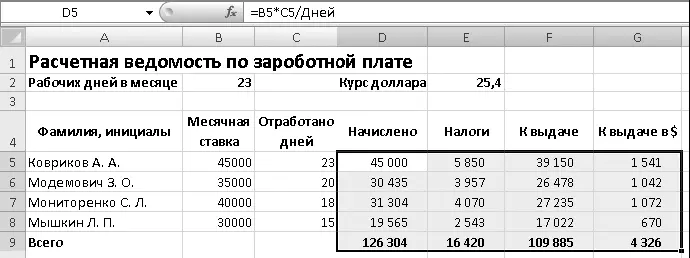
Рис. 6.34.Таблица для расчета зарплаты с использованием именованных ячеек
Чтобы не набирать всю таблицу, можете скопировать часть данных из созданной ранее книги Зарплата,а при сохранении таблицы присвоить ей имя Зарплата2.
Подсказка.При составлении этой таблицы следует применить имена для ячеек, в которых содержится количество рабочих дней и текущий курс доллара.
В Excel имеется множество встроенных функций, которые позволяют выполнять математические, экономические, научные и другие расчеты по заранее предопределенным формулам. При использовании функции в вычислениях следует записать ее имя, после чего в круглых скобках указать аргументы. Аргументы – это значения, которые используются в данной функции. Для примера рассмотрим использование функции ОКРУГЛ,которая выполняет округление числа до заданного количества десятичных знаков. Допустим, нужно перемножить значения ячеек А2и В2, а затем округлить результат до двух десятичных знаков. Формула будет иметь следующий вид:
=ОКРУГЛ(А2*В2;2).
В скобках после названия функции записаны ее аргументы, которые разделены точкой с запятой. В данном случае выражение А2*В2– это первый аргумент, который представляет собой выражение для округления, а число 2 – это второй аргумент, указывающий количество десятичных знаков после округления.
Формулу с функциями можно набрать вручную, однако удобнее использовать для этого специальный Мастер функций. Он запускается с помощью кнопки Вставить функцию

которая находится в строке формул. Работа Мастера функций включает два этапа: на первом этапе следует выбрать нужную функцию из списка, а на втором – указать аргументы выбранной функции. Работа с Мастером функций будет рассмотрена при выполнении практической работы 46.
Практическая работа 46. Выполнение расчетов с использованием Мастера функций
Задание.Используйте функцию ОКРУГЛдля округления цен в прайс-листе из предыдущей практической работы (см. рис. 6.32). Округление необходимо, поскольку при пересчете может получиться результат с несколькими десятичными знаками, а подобные цены не всегда удобны.
Последовательность выполнения
1. Откройте прайс-лист, который был сохранен под именем Прайс.
2. Удалите все формулы из столбца С.
3. Сделайте активной ячейку, в которую нужно ввести формулу. Для данного прайс-листа это ячейка С5.
Читать дальше
Конец ознакомительного отрывка
Купить книгу