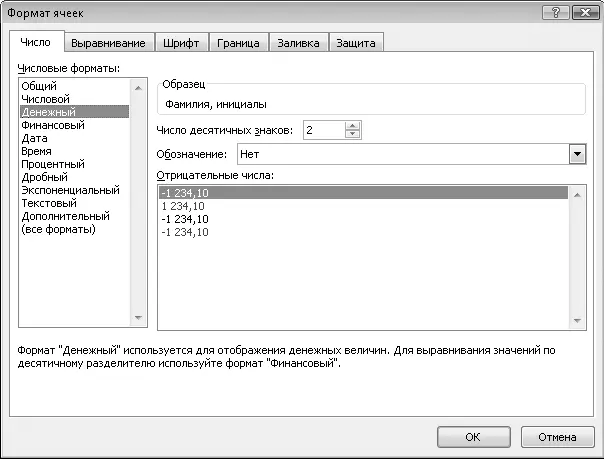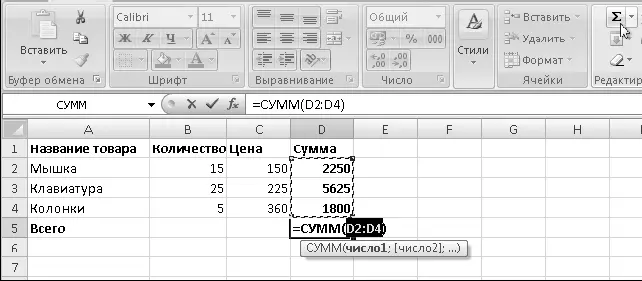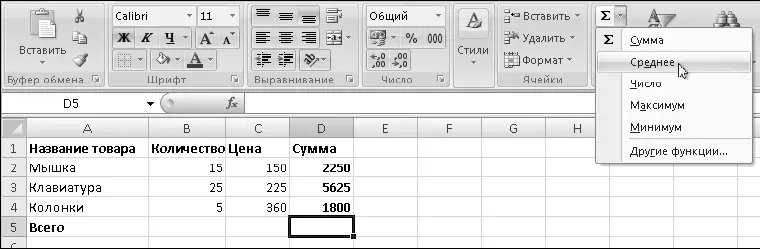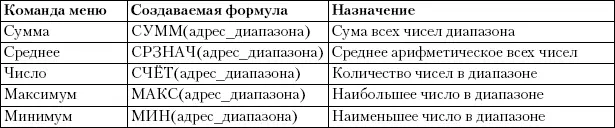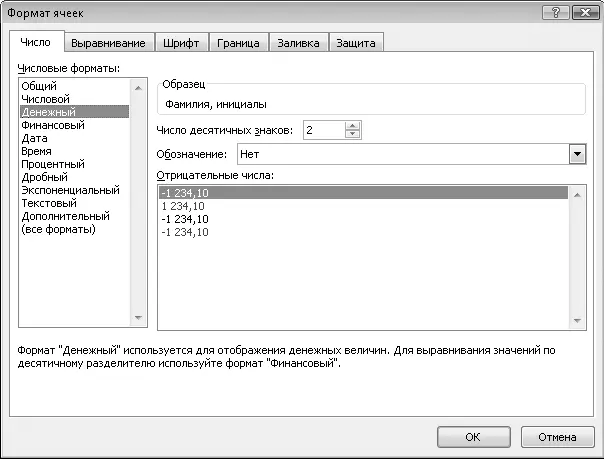
Рис. 6.26.Вкладка Число диалогового окна Формат ячеек
Как уже отмечалось выше, основное назначение программы Excel – это выполнение расчетов, для чего в ячейки таблиц нужно вводить формулы. Формула – это выражение, по которому Excel выполняет вычисления и отображает результат. При создании формул следует руководствоваться правилами:
□формула всегда начинается со знака =;
□в формулах используются следующие знаки арифметических действий:
•+ – сложение;
• –– вычитание;
•* – умножение;
•/ – деление;
•% – процент;
•^ – возведение в степень;
□в формулах можно использовать числа, ссылки на ячейки и диапазоны, а также встроенные функции;
□формула всегда записывается в одну строку; для записи сложных формул используются круглые скобки, которыми устанавливается порядок проведения вычислений; для удобства работы с длинными формулами выполняйте ввод не в ячейку, а в строку формул; очень длинные формулы будут автоматически разбиваться в строке формул на несколько строк.
Формулы можно вводить как вручную, так и с использованием различных средств автоматизации. Ручной ввод формул трудоемок и ненадежен, поскольку в этом случае легко ошибиться в имени ячейки или названии функции. Несмотря на указанные недостатки, этот способ полезен при вводе простых формул или внесении небольших изменений в уже введенные формулы.
Для облегчения ввода формул можно использовать следующие приемы:
□для быстрого ввода в формулу имени ячейки достаточно щелкнуть на ней кнопкой мыши;
□чтобы правильно ввести название функции и ее параметры, воспользуйтесь кнопкой Вставить функцию (fx) в строке формул; в появившемся окне Мастера функций нужно выбрать название функции из списка и указать ее аргументы;
□для быстрого ввода подобных формул в несколько смежных ячеек введите формулу в первую ячейку, а затем воспользуйтесь автозаполнением.
Детальные описание процесса ввода формул вы найдете в инструкции к практической работе 44.
Использование кнопки Автосумма
Для быстрого суммирования диапазона ячеек служит кнопка Автосумма,которая автоматически создает нужную формулу. Последовательность действий для суммирования нескольких чисел будет следующей.
1. Сделайте активной ячейку, в которую следует поместить результат суммирования.
2. Нажмите кнопку Автосумма

которая находится в группе Редактирование вкладкиГлавная.Excel создаст формулу и попытается автоматически определить диапазон для суммирования, который будет выделен пунктирным прямоугольником (рис. 6.27).
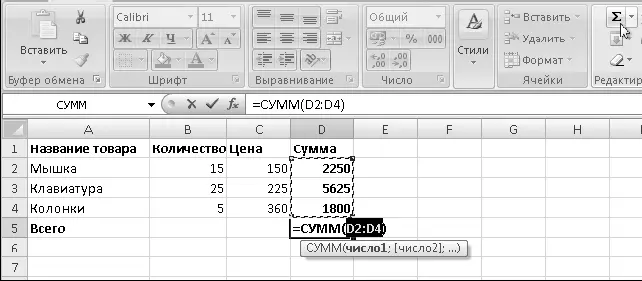
Рис. 6.27.Создание формулы для суммирования диапазона с помощью кнопки Автосумма
3. Если диапазон суммирования определен правильно, то можно нажать клавишу Enterдля завершения операции. В противном случае сначала необходимо с помощью кнопки мыши выделить нужный диапазон, а затем нажать клавишу Enter.
Кроме суммирования вы можете выполнить и другие операции из меню, которое открывается щелчком на стрелке рядом с кнопкой Автосумма(рис. 6.28).
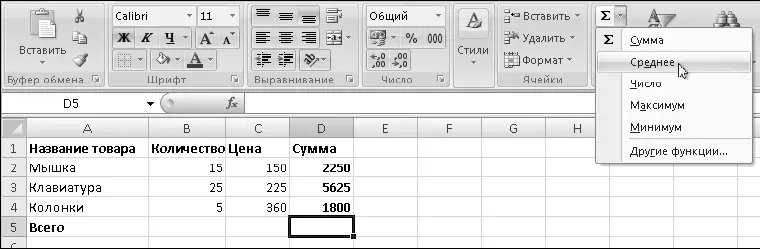
Рис. 6.28.Кнопка Автосумма имеет меню для выбора нужной функции
Назначение команд меню кнопки Автосуммаприведено в табл. 6.4.
Таблица 6.4.Назначение команд меню кнопки Автосумма
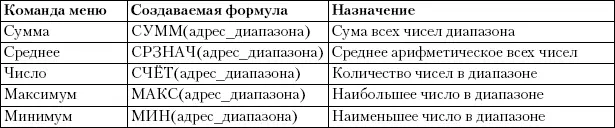
Вы можете оперативно получать результаты вычислений в строке состояния: выделите несколько ячеек с числами, и в строке состояния отобразится их количество, сумма и среднее значение. Для выбора другого набора функций для расчетов щелкните правой кнопкой мыши на результатах суммирования и установите флажки нужных функций.
Далее будет приведен пример решения практической расчетной задачи с помощью Excel. Внимательно ознакомьтесь с ним, поскольку в нем будут рассмотрены базовые приемы работы, которые применяются при решении большинства расчетных задач.
Читать дальше
Конец ознакомительного отрывка
Купить книгу