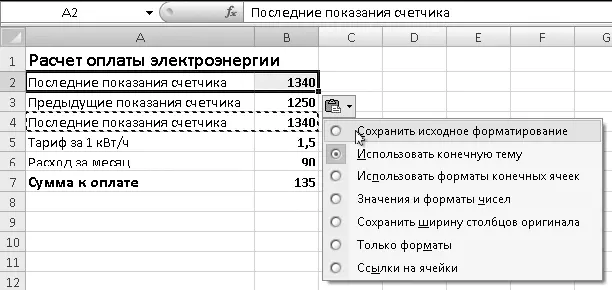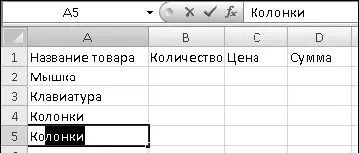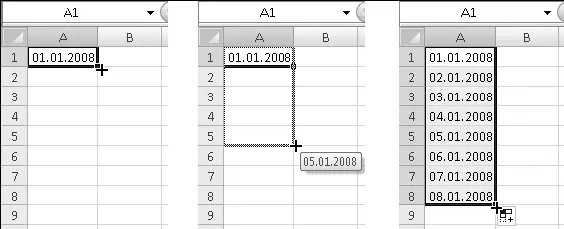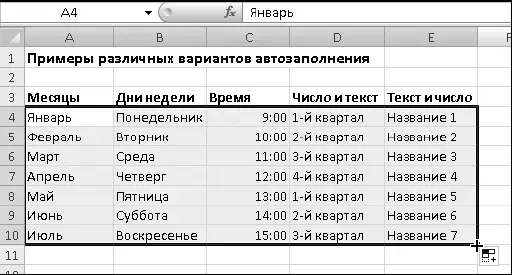□Команду вставки можно выполнить различными способами: с помощью кнопки Вставить ,контекстного меню или комбинации клавиш Ctrl+V. В любом из этих случаев вставку можно повторить несколько раз.
После вставки можно уточнить, как именно ее выполнить, с помощью кнопки Параметры вставки(рис. 6.16).
□Выбирать различные варианты вставки можно, раскрыв меню кнопки Вставить спомощью стрелки в нижней части кнопки (рис. 6.17).
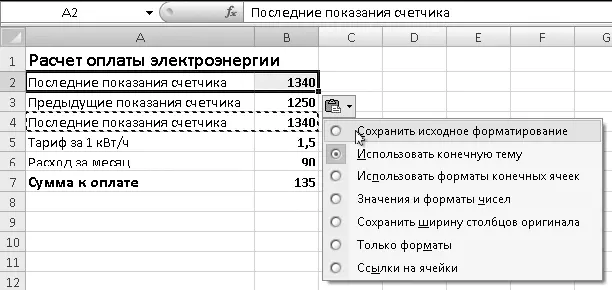
Рис. 6.16.Выбор способа вставки с помощью кнопки Параметры вставки
□С помощью команды контекстного меню Вставить скопированные ячейкиможно выполнить вставку со сдвигом ячеек.
□Команда Специальная вставка(см. рис. 6.17) позволяет не только выбрать вариант вставки, но и выполнить операцию с имеющимися и вставляемыми данными (рис. 6.18).

Рис. 6.17.Выбор способа вставки с помощью меню кнопки Вставить

Рис. 6.18.Выбор вариантов вставки в окне Специальная вставка
Автозавершение позволяет выполнить автоматический повторный ввод текста. Например, вы заполняете таблицу, показанную на рис. 6.19. При повторном наборе в пятой строке слова КолонкиExcel автоматически подставит недостающую часть слова, которая будет выделена черным цветом, с чем достаточно согласиться, нажав клавишу Enter. Если в следующей строке нужно ввести другое слово на «Ко», например Корпус, то его следует вводить дальше, не обращая внимание на появившееся автозавершение.
Автозаполнение служит для автоматического заполнения нескольких ячеек последовательностями – числами, датами, текстом или формулами. Например, для заполнения ячеек датами выполните следующие действия.
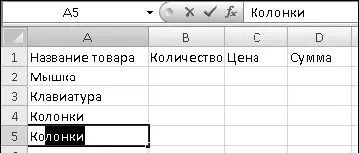
Рис. 6.19.Пример автозавершения
1. В первую ячейку введите начальную дату.
2. Сделайте ячейку с начальной датой активной и подведите указатель мыши к маркеру заполнения, который находится в правом нижнем углу активной ячейки. Указатель мыши должен принять вид тонкого «плюса» (рис. 6.20, слева ).
3. Удерживая нажатой кнопку мыши, протяните мышь вниз. Возле указателя мыши появится подсказка со значением текущей ячейки (рис. 6.20, в центре ).
4. Протянув указатель на нужное количество ячеек, отпустите кнопку мыши – диапазон будет заполнен последовательностью значений (рис. 6.20, справа ).
При автозаполнении дата автоматически увеличивается на единицу в зависимости от формата. Например, при вводе начальной даты в виде 01.2005 заполнение будет сделано по месяцам. Аналогично происходит автозаполнение значениями времени.
Для заполнения ячеек числами следует ввести не одно, а два начальных значения, поэтому последовательность действий будет иной.
1. Введите первое и второе значение числовой последовательности в смежные ячейки.
2. Выделите обе заполненные ячейки.
3. Установите указатель на маркер заполнения и переместите мышь на нужное количество ячеек, удерживая нажатой ее кнопку. Excel заполнит ячейки на основе разницы между первым и вторым числом.
Аналогично происходит заполнение значениями даты и времени, если шаг отличается от единицы.
Существуют и другие варианты заполнения, которые показаны на рис. 6.21. Если Excel не сможет определить, по какому принципу заполнять ячейки, то он просто скопирует их.
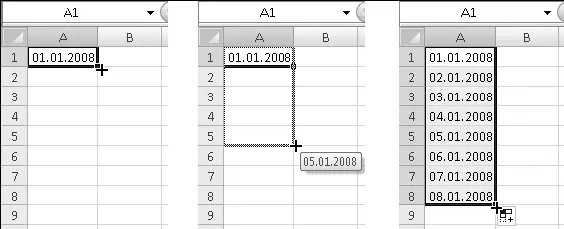
Рис. 6.20.Последовательность действий при автозаполнении: указатель принял вид тонкого «плюса» (слева), подсказка (в центре), диапазон заполнен последовательностью значений (справа)
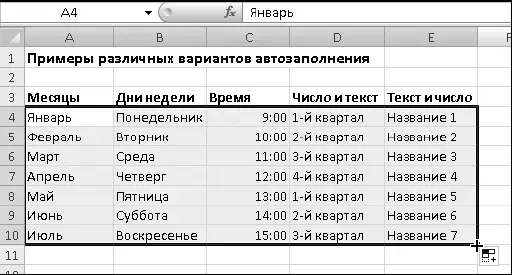
Рис. 6.21.Варианты автозаполнения
При автозаполнении с помощью правой кнопки мыши можно выбрать один из доступных способов заполнения в контекстном меню (рис. 6.22). Выполнив команду Прогрессия, вы увидите окно установки дополнительных параметров.
Читать дальше
Конец ознакомительного отрывка
Купить книгу