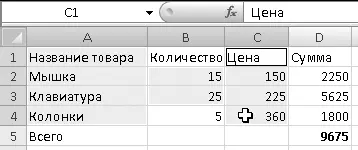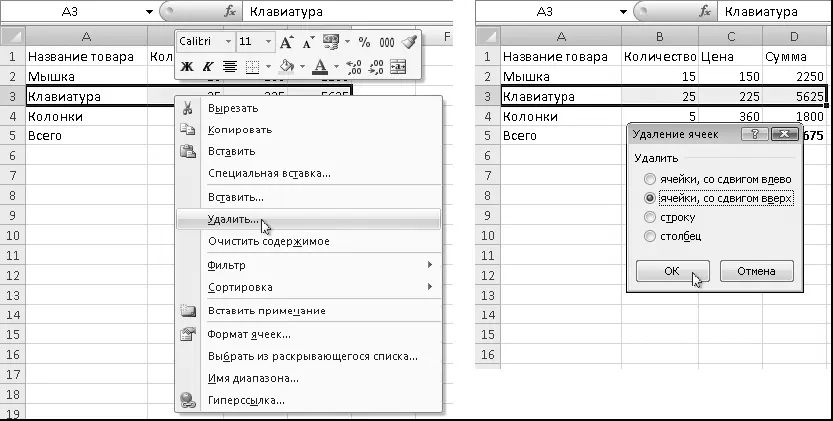Рис. 6.7.Выделение отдельной ячейки (слева) и прямоугольного диапазона (справа)
Для выделения целой строки достаточно щелкнуть кнопкой мыши на ее номере в области заголовков строк (рис. 6.8, слева). Протянув мышь при нажатой ее кнопке, можно выделить несколько строк подряд. Аналогично можно выделять столбцы, используя их заголовки (рис. 6.8, в центре). Для выделения всей таблицы нужно нажать кнопку Выделить всена пересечении заголовков строк и столбцов (рис. 6.8, справа).

Рис. 6.8.Выделение строки (слева), столбца (в центре), таблицы (справа)
Диапазоны ячеек могут применяться в формулах и выражениях. Ссылка на диапазон состоит из ссылок на верхнюю левую и нижнюю правую ячейки, которые разделены двоеточием. Например, ссылка на диапазон, который был выделен на рисунке выше (см. рис. 6.7, справа ), будет записываться как B2:C4.
Существует возможность выделить сразу несколько прямоугольных диапазонов или отдельных ячеек (рис. 6.9). Для этого нужно последовательно выделять кнопкой мыши нужные диапазоны или ячейки, удерживая нажатой клавишу Ctrl. Для отмены выделения достаточно щелкнуть кнопкой мыши на любой ячейке.
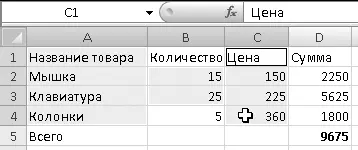
Рис. 6.9.Выделение сложного диапазона
Операции над содержимым ячеек
Над отдельными ячейками или диапазонами можно выполнять различные операции: перемещение, копирование, удаление, добавление, связывание и др. Как уже отмечалось ранее, приложения Microsoft Office предоставляют пользователю несколько способов выполнения тех или иных действий: кнопки на ленте, команды контекстного меню или комбинации клавиш. Далее будут рассмотрены наиболее распространенные способы выполнения действий с ячейками и диапазонами.
В предыдущем уроке уже упоминалось, что для очистки ячейки достаточно сделать ее активной и нажать клавишу Delete. Таким же образом можно очистить сразу несколько ячеек, предварительно выделив нужный диапазон.
Очистка приводит к удалению только имеющихся в ячейке данных или формул, а информация о параметрах форматирования ячейки (шрифт, цвет, тип данных, границы и т. п.) остается неизменной. В группе Редактированиевкладки Главнаяесть кнопка Очистить,которая позволяет выбрать, что именно очистить в выбранных ячейках – Все, Форматы, Содержимоеили Примечания.
Очистка формата может понадобиться, если десятичное число было по ошибке введено через точку, а не запятую. В этом случае Excel будет рассматривать введенную информацию как дату, а повторный ввод правильного числа не исправит ошибку. Избавиться от даты можно, выполнив команду Очистить ► Все.
При удалении ячеек соседние ячейки сдвигаются, чтобы заполнить образовавшееся пустое пространство. Удалять ячейки следует так.
1. Выделите ячейки, подлежащие удалению, и нажмите правую кнопку мыши.
2. В появившемся контекстном меню выполните команду Удалить.
3. В окне Удаление ячеек(рис. 6.10) установите переключатель в нужное положение и нажмите кнопку ОК.
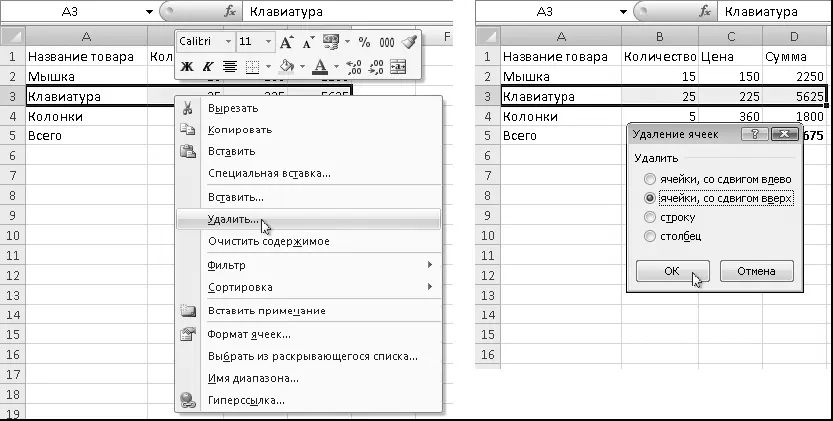
Рис. 6.10.Удаление ячеек: выполнение команды контекстного меню (слева), выбор способа удаления (справа)
СОВЕТ
Быстро удалить строку можно, щелкнув правой кнопкой мыши на нужной строке в области заголовков строк и выполнив команду Удалить контекстного меню. В этом случае удаление выполняется без появления окна, показанного на рис. 6.10, слева. Аналогично можно удалять столбцы.
Иногда необходимо добавить ячейки в уже заполненную таблицу. Для вставки новых ячеек нужно раздвигать уже существующие. При удалении существующие ячейки сдвигаются вверх или влево, а при вставке – вниз или вправо. Последовательность вставки ячеек может быть следующей.
1. Выделите ячейки, на месте которых нужно вставить новые.
2. В группе Ячейкивкладки Главнаянажмите стрелку рядом с кнопкой Вставитьи выполните команду Вставить ячейки.
Читать дальше
Конец ознакомительного отрывка
Купить книгу