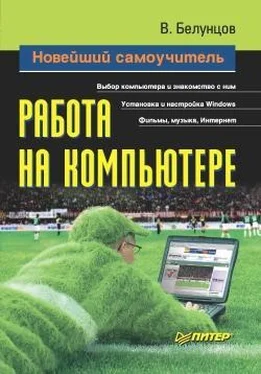Каждая ячейка таблицы пронумерована в соответствии с ее расположением в столбцах и строках. Самая верхняя левая ячейка имеет номер А1, следующая в той же строке – В1, первая во второй строке – А2 и т. д. При этом количество столбцов ограничено количеством букв. После 26 столбца, обозначаемого буквой Z, начинаются двухбуквенные обозначения столбцов: АА, АВ, AC, AD и т. д. до AZ, затем ВА, В В, ВС и т. д. По умолчанию программа позволяет разместить данные в 256 столбцах.
Чтобы взять данные из какой-либо ячейки, следует ввести в выражение номер этой ячейки. Например, если ввести
=A3+F12
то получится сумма значений ячеек A3 и F12. Можно совмещать обычные числа и номера ячеек.
Вводить номера ячеек в формулу не обязательно вручную. Вместо этого можно щелкнуть на нужной ячейке кнопкой мыши. В поле ввода автоматически появится номер ячейки, а в таблице она выделится рамкой. Рамку можно перемещать с помощью клавиш управления курсором, и при этом номер ячейки в поле ввода будет изменяться автоматически.
Если данные, которые должны использоваться при вычислении результата, расположены на другом листе книги, то ссылка на них будет выглядеть несколько сложнее, например вот так:
=А1+Лист2.А1
Если данные из каких-либо ячеек используются достаточно часто, можно дать этим ячейкам имена. Для этого выберите из меню Вставка пункт Имя и далее подпункт Присвоить. Откроется окно, в котором можно ввести любое имя (используя как латинские, так и кириллические буквы), и нажать кнопку Добавить. После указанной операции можно во всех формулах вместо номера ячейки писать ее имя, что иногда значительно облегчает работу.
Поскольку вычисление суммы значений нескольких ячеек является одной из самых основных операций, которые приходится решать в программе, для нее придумали специальную функцию СУММ. Таким образом, вместо
=А2+С4
можно написать
=СУММ(А2;С4)
Результат будет один и тот же. Какой тогда смысл в использовании этой функции? Во-первых, функцию суммирования СУММ можно ввести нажатием на кнопку СУММ (расположена на панели инструментов). Во-вторых, и это главное, с ее помощью можно задавать вычисление суммы в некотором диапазоне ячеек. Например, вместо
=A4+B4+C4+D4+E4+F4+G4+H4+I4+J4+K4
можно ввести формулу:
=СУММ(А4:К4)
Знак двоеточия между номерами ячеек означает, что указанные ячейки задают диапазон для вычисления суммы. Можно также задать и диапазон ячеек из нескольких строк и столбцов. Например, вот так:
=CУMM(B4:F16)
Функция суммирования используется часто, однако она далеко не единственная. В программе Microsoft Excel, выбрав из меню Вставка пункт Функция, вы откроете окно Мастер функций (рис. 10.4). Здесь из раскрывающегося списка Категория следует выбрать категорию, к которой относится нужная функция, или пункт Полный алфавитный перечень. Затем в поле Выберите функцию выделите нужную и нажмите кнопку OK. Откроется дополнительное окно, в котором можно ввести параметры данной функции.

Рис. 10.4. Мастер функций.
Программа Microsoft Excel также позволяет создавать диаграммы, схемы, графики на основе данных из электронной таблицы, что, согласитесь, украшает документ. Диаграмма может отражать любую часть электронной таблицы. Она может быть как двухмерной, так и трехмерной и принимать различные формы.
Чтобы создать диаграмму, выделите сначала диапазон ячеек электронной таблицы, из которого вы будете брать данные. Затем на панели инструментов нажмите кнопку Мастер диаграмм. Откроется окно мастера диаграмм (рис. 10.5).

Рис. 10.5. Вставка диаграммы.
Здесь вы можете выбрать тип диаграммы и, нажав на кнопку Просмотр результата, в уменьшенном виде посмотреть, как будет выглядеть диаграмма на листе электронной таблицы.
Вот некоторые типы диаграмм.
♦ Гистограмма. Значения столбцов в ней представлены столбиками различных цветов, а каждая группа столбиков соответствует одной строке таблицы (нумерация строк отложена по горизонтальной шкале). Высота столбиков соответствует значениям в ячейках.
♦ Линейчатая. Это график, на котором по горизонтали отложена нумерация строк, а по вертикали – шкала значений. Данные в различных столбцах отображаются линиями различных цветов.
Читать дальше
Конец ознакомительного отрывка
Купить книгу