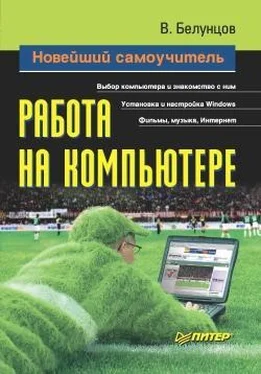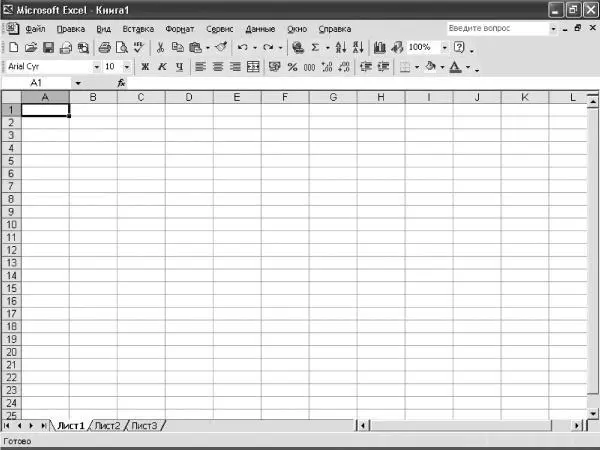Глава 10
Электронные таблицы
♦ Ввод и редактирование данных.
♦ Форматирование ячеек.
♦ Создание диаграмм.
В пакет Microsoft Office входит редактор электронных таблиц, программа создания презентаций, а также инструменты для создания диаграмм, которые часто требуются в офисной работе. Конечно, написано немало полных руководств по работе с такими редакторами для пользователей разного уровня. Тем не менее, чтобы начать работу, достаточно иметь общее представление об основах работы в них. Редакторы электронных таблиц – распространенный класс программ, позволяющий работать с данными табличной структуры, имеющих автоматически вычисляемые значения, гибко управлять записями, сортировать по различным признакам, автоматически строить диаграммы и пр. В состав Microsoft Office входит программа Microsoft Excel (рис. 10.1).
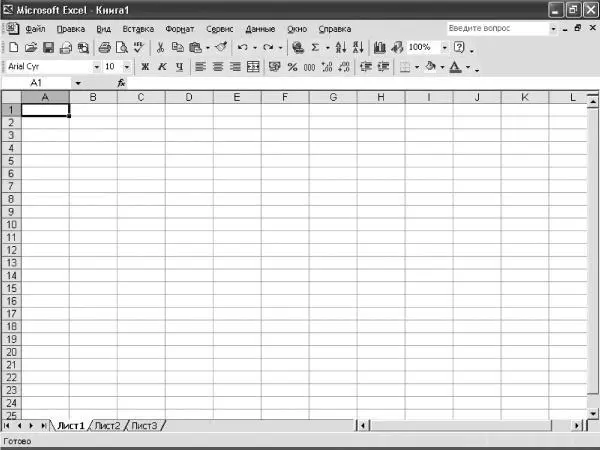
Рис. 10.1. Окно программы Microsoft Excel.
Ввод и редактирование данных
Каждый рабочий лист поделен на столбцы, обозначенные буквами, и строки, обозначенные цифрами. Пересекаясь, столбцы и строки образуют ячейки. Набор из нескольких листов называют книгой. Переключение между листами книги производится в нижней части окна (рядом с горизонтальной полосой прокрутки) с помощью закладок.
Для переименования, удаления, создания новых листов можно использовать контекстное меню, которое вызывается щелчком правой кнопки мыши на названии листа. При создании новых листов можно сразу определить их расположение (перед текущим листом или после него) и количество. Можно вставить не пустой лист, а уже готовый из другого файла, содержащего табличные данные.
Чтобы начать работу с ячейкой таблицы, нужно ее выделить, щелкнув на ней мышью. Появится рамка, показывающая, что данная ячейка является активной. Если в ячейке уже были до этого какие-то данные, они просто заменятся на новые, так, как если бы вы вводили их в пустую ячейку. Чтобы отредактировать данные в ячейке, следует, выделив ее, нажать клавишу F2 или дважды щелкнуть на ней мышью. Ячейка откроется для редактирования. Отменить ошибочно введенные данные и восстановить старое содержимое ячейки можно, нажав клавишу Esc. Обратите внимание, что Esc возвращает старый текст, только если вы не успели закончить редактирование.
Закончить процесс редактирования в одной ячейке и перейти к другой можно, нажав следующие клавиши:
♦ Enter (фокус ввода переместится на одну ячейку вниз);
♦ Tab (фокус переместится на одну ячейку вправо);
♦ одной из клавиш управления курсором (фокус переместится на одну ячейку в указанном направлении).
Данные в ячейках можно форматировать. Например, применять выравнивание (по левому краю ячейки, по правому краю, по центру и по ширине), изменять гарнитуру, размер (кегль) и эффекты (начертания) шрифта.
Изменять формат данных можно также с помощью меню Формат. Выберите пункт Ячейки. Откроется окно Формат ячеек (рис. 10.2).

Рис. 10.2. Окно атрибутов ячейки.
В открывшемся окне можно изменять все доступные числовые форматы, использовать дополнительные эффекты, например, тип и цвет подчеркивания и зачеркивания (простой чертой, двойной, полужирной, пунктиром и пр.), цвет фона ячейки, размещение надписи под любым углом и т. д.
Иногда необходимо ввести одинаковые данные в несколько ячеек одного столбца или создать последовательную нумерацию (1, 2, 3, 4 и так до 1000 – согласитесь, тоскливо набирать вручную). Для этого в программе предусмотрена функция автозаполнения.
Например, введите в ячейку число 1. Выделив ее, вы увидите в правом нижнем углу манипулятор в виде маленького черного квадратика. Потяните за него вниз, обводя некоторое количество ячеек в столбце. Если ячейка имеет числовой формат, а не текстовый или общий, программа автоматически заполнит ячейки последовательной нумерацией – 1, 2, 3, 4 и т. д. В текстовом формате программа автоматически будет копировать данные. Для самостоятельного выбора необходимой операции тянуть указатель следует правой кнопкой, чтобы в появившемся контекстном меню выбрать нужное: заполнить, скопировать и т. д.
Разумеется, автозаполнение можно проводить не только по вертикали, но и по горизонтали. При этом данными заполняются не столбцы, а строки. Сразу в обоих направлениях проводить автозаполнение нельзя.
Читать дальше
Конец ознакомительного отрывка
Купить книгу