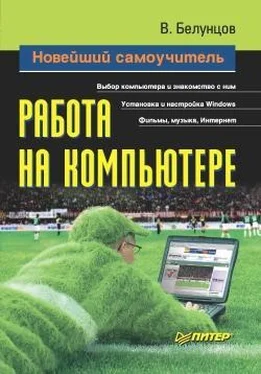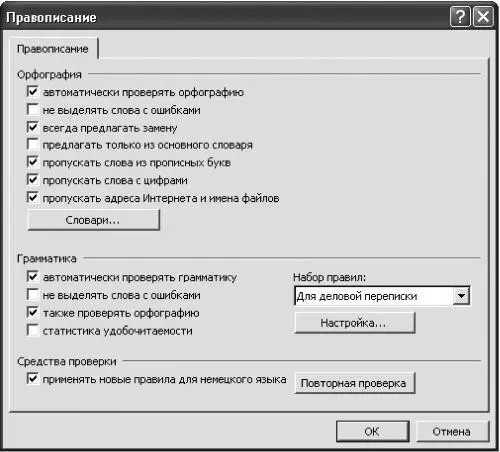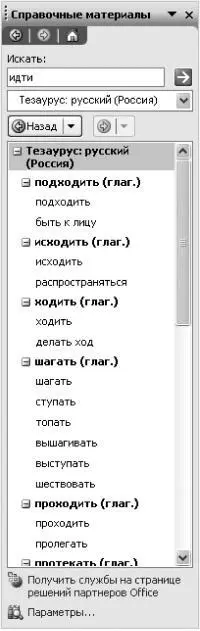Выбор вариантов замены осуществляется по формальным, а не смысловым признакам, поэтому фраза «В небесах парит осел» для программы будет безошибочной, хотя на самом деле здесь возможна опечатка в слове «орел».
Программа Microsoft Word также не всегда может предложить правильные варианты для слов с двумя ошибками сразу.
Настроить параметры автоматической проверки орфографии в программе Microsoft Word можно, выбрав в меню Сервис пункт Правописание, нажав в открывшемся окне кнопку Параметры и установив в следующем соответствующие флажки (рис. 9.25). Теперь каждое слово будет проверяться сразу после его ввода, а незнакомые слова подчеркиваться волнистой красной линией. Чтобы их исправить, щелкните по слову правой кнопкой мыши и выберите в контекстном меню нужный вариант либо команду (Пропустить все, Добавить в словарь и т. д.).
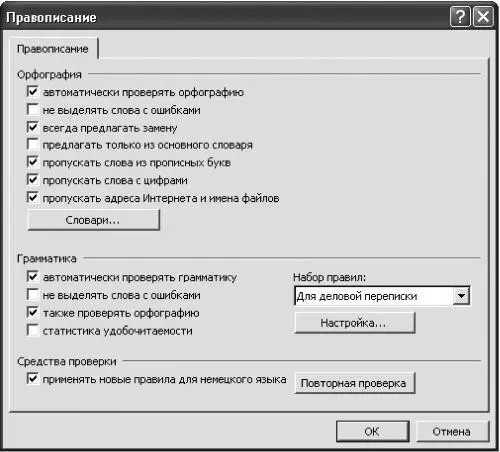
Рис. 9.25. Настройка автоматической проверки правописания.
Кроме проверки орфографии, в программах предусмотрены также расстановка переносов и поиск синонимов. Первое осуществляется в выделенном фрагменте текста автоматически при выборе в меню Сервис пункта Язык и далее – Расстановка переносов (см. рис. 9.12). Если же выделить отдельное слово и выбрать в том же меню пункт Тезаурус, откроется окно со списком возможных синонимов выделенного слова (рис. 9.26).
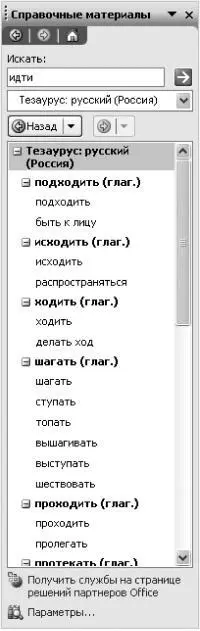
Рис. 9.26. Список синонимов слова «идти».
Обратите внимание, что для расстановки переносов и использования тезауруса нужны языковые модули. Их можно установить с помощью специальной программы.
Автозамена – это возможность программы автоматически заменять в процессе ввода текста определенные сочетания символов на другие. Чаще всего она используется либо для исправления часто встречающихся ошибок при вводе (например, заменить «хороош» на «хорошо»), либо для сокращенного ввода часто употребляемых длинных словосочетаний (например, автоматически заменять «СтЛ» на «старший лейтенант»). Автозаменой можно пользоваться для быстрого ввода специальных символов.
Для настройки автозамены в программе Microsoft Word надо выбрать в меню Сервис пункт Параметры автозамены.
Вы можете ввести правила автоматической замены сочетаний при вводе. На рис. 9.27 вы видите два столбца: левый, заменить:, содержит сочетания, которые следует заменять, правый, на: – соответствующие слова и сочетания, на которые следует заменять. Чтобы создать новое правило автозамены, введите заменяемое и заменяющее слова (сочетание символов) в соответствующие поля и нажмите кнопку Добавить.

Рис. 9.27. Настройка автозамены.
Также на вкладке Автоформат при вводе можно установить флажок замены «прямых» кавычек на «парные».
Отменить замену можно нажатием Ctrl+Z.
Но изучение окна настройки автозамены еще не завершено. В окне Исключения, которое открывается при нажатии соответствующей кнопки, есть список слов, после которых не следует начинать новое предложение и которые должны начинаться с двух прописных букв. В эти списки вы можете ввести новые слова таким же образом, как и на вкладке Автозамена. Если вы установите флажок Автоматически добавлять слова в список, то при отмене автозамены с помощью Ctrl+Z соответствующее слово будет автоматически добавлено в список исключений.
Наконец, перейдя на вкладку Автотекст, можно настроить функцию автоматического завершения слов. Удалить из списка автозавершения отдельные слова можно кнопкой Удалить.
Программа Microsoft Word, хоть и кажется простой на первый взгляд, весьма многогранна, и некоторые пользователи могут долгое время работать только с одной группой ее возможностей, даже не подозревая об остальных. Вот пример того, какие еще возможности предоставляет данная программа:
♦ вставка полей статистики, переменных, объектов баз данных и пр.;
♦ вставка исполняемых сценариев JavaScript;
♦ использование макросов и их создание на языках VBA;
♦ использование указателей и перекрестных ссылок;
♦ рисование объектов;
♦ автоматическая нумерация глав и строк;
♦ использование шаблонов.
Разумеется, для детального описания всех возможностей программы потребовалась бы отдельная книга. Однако при желании вы со временем сможете во всем разобраться самостоятельно. [1]При этом не забывайте о таком полезном пункте меню, как Справка, который поможет вам справиться практически со всеми трудностями.
Читать дальше
Конец ознакомительного отрывка
Купить книгу